Twitter now has over 330 million monthly active users, sending over 500 million tweets a day. This makes it an ideal platform to promote your content and reach a wider audience. One way to do this is to add click-to-tweet functionality to your WordPress website using a click to tweet plugin. By displaying highlighted tweetable sentences amongst your articles, you will encourage readers to share this content, helping to raise your profile on Twitter and gain new followers.
In this article, we will explore top tips for creating successful click to tweet content. We will then discuss a number of ways to add Click-to-Tweet functionality to your website. This will include how to:
- Embed tweetable quote boxes using the free Better Click to Tweet plugin for WordPress
- Create tweetable links with ClicktoTweet and insert them into your content
- Add Click to Tweet buttons to your posts and pages
By the time you finish reading, you will know how to use multiple click to tweet plugins, and be able to choose the option that best fits your needs.
Top tips for creating successful click to tweet content
Everyone wants their blog’s content shared on social media. But adding a Click to Tweet quote box or button is often not enough. Here are some top tips for creating successful tweetable content:
One attention grabbing sentence – Click to Tweet content should be just one sentence that will grab people’s attention and make an impact. Twitter recommends that you should keep your message short and to the point, focusing on one specific message rather than multiple ideas.
Make it stand out from the rest of the copy – Clickable content should stand out from the rest of your article. Highlight the text, enclose the sentence in a box, add speech marks, or use any other tactics to ensure it catches the eye.
Summarize key points – Twitter writes that “For businesses, Twitter is the best place to have conversations that support and educate people.” Choose a key point you have made in an article and then sum it up in one clear phrase. This will help emphasize and convey the main idea from the text, and create an interesting statement for your readers to share and discuss.
Share statistics – If you have important stats that will shock your audience or support their point of view, then turn them into clickable content.
Use inspirational quotes – Tweets with quotes are 53% more likely to be retweeted. So share your inspirational or insightful thoughts and opinions in a click to tweet quote.
Useful info – People are more likely to share something they deem useful to their Twitter followers. Announce a new product, discount, trial membership, free eBook, upcoming event, or any other promotion.
Add a call to action – Your content has a 12x higher chance of being tweeted if you ask people to tweet it. Tell your audience what to do by adding the text ‘Click to Tweet’.
So, now we have a good idea how to create tweetable content. Let’s next look at how to add click to tweet functionality to your WordPress website. We will start with how to add tweetable quote boxes your content.
How to add tweetable quote boxes to your content
Better Click to Tweet is one of the best click-to-tweet plugins, and it is completely free. Using a simple shortcode, you can highlight specific sentences, quotes, or chunks of text, so they can quickly and easily be shared on Twitter by your readers. Here’s an example of what you can do with this plugin:
Add tweetable quote boxes to your blog articles
Click To Tweet
Let’s look at how to set this useful plugin up on your WordPress site.
Install Better Click to Tweet
The first step is to install the Better Click to Tweet plugin on your website. Simply open your WordPress dashboard and select Plugins > Add New.
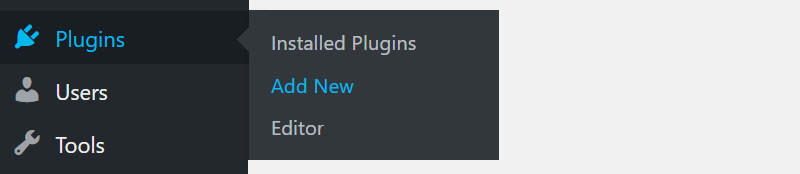
Type Better Click to Tweet into the search function. Then, when the plugin has been called up, click Install > Activate.
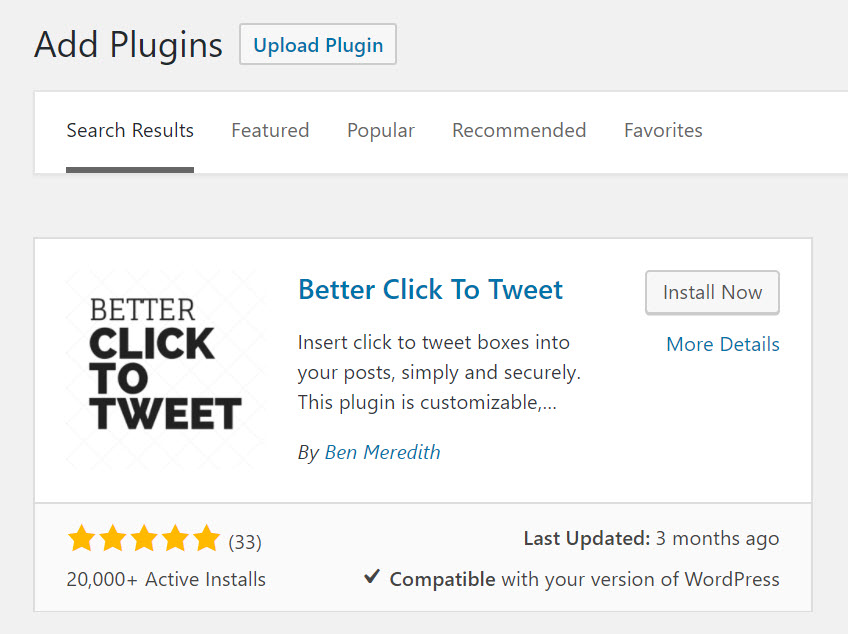
You will now find Better Click to Tweet has been added to your WordPress menu.
Set up Better Click to Tweet
Once the Better Click to Tweet plugin is installed and activated, you will next need to navigate to the plugin’s Instructions and Settings page. To do so, select Better Click to Tweet from your WordPress menu, and then scroll down the page to Settings.
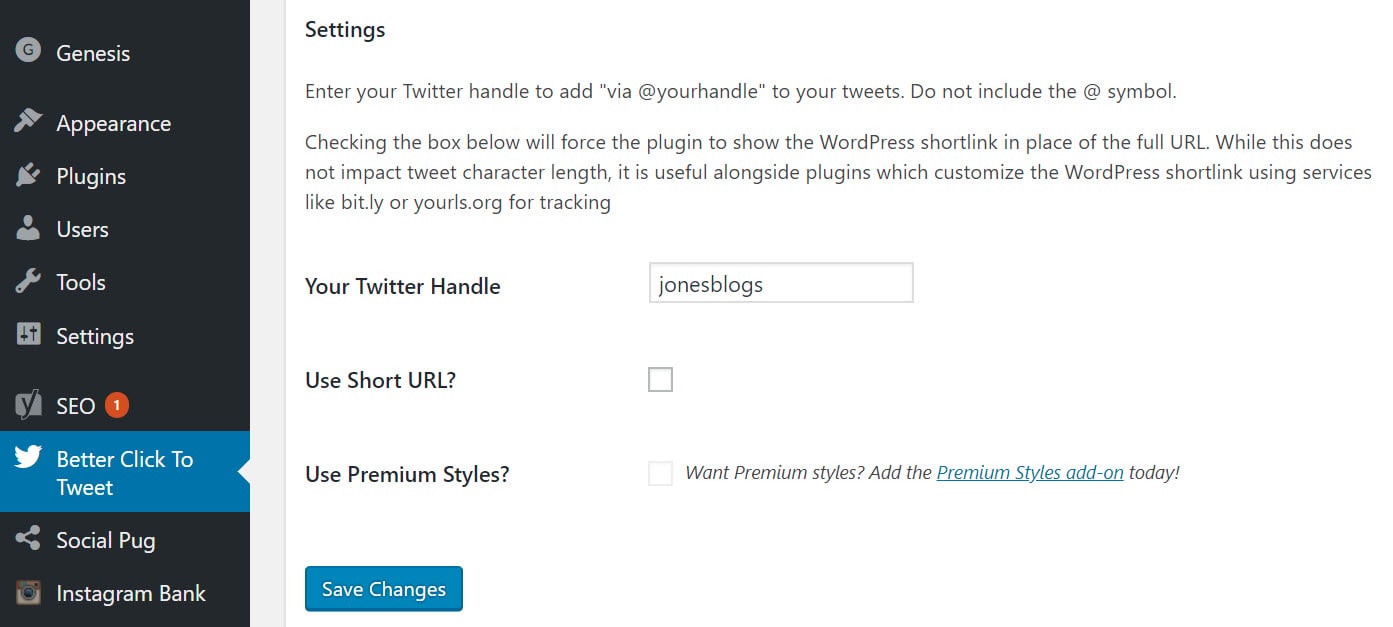
Here, next to Your Twitter Handle, add your Twitter username, minus the @ symbol. You can then choose to Use a Short URL if appropriate for your site. This is a useful option for those using a service like Bit.ly that customizes WordPress short links.
Lastly, here you can also opt to purchase the premium add-on Premium Styles. This extra feature will give you the ability to restyle the tweetable quote boxes without needing to touch a line of code.
Once you have added the necessary information, click Save Changes at the bottom of the page.
Add tweetable quote boxes in the WordPress editor
Tweetable quote boxes can be added to any post or page on your WordPress website. You can do so, either by adding shortcode in the text editor or using the pre-generated shortcode in the Visual Editor.
Select the page or article where you would like to display tweetable content. Then, in the visual editor click into the content area, positioning the cursor where you would like to add the tweetable quote box. Now click on the Better Click to Tweet Shortcode Generator icon.
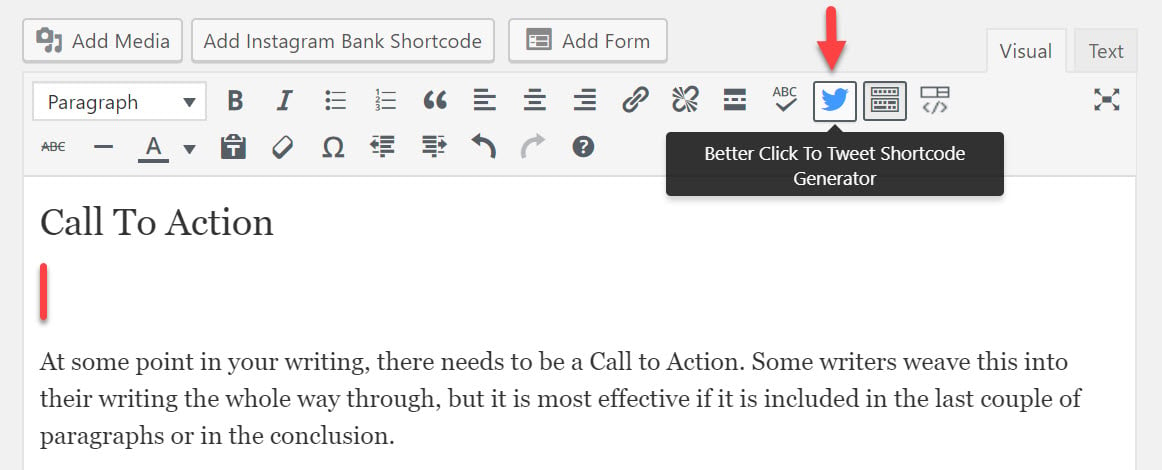
When the Shortcode Generator appears, add your tweetable sentence to the Tweetable Quote box. As you have already added your Twitter handle on the Settings page, your Twitter username will be present. However, here you can change the username displayed if you wish, or opt to not show it at all. Once finished, select OK.
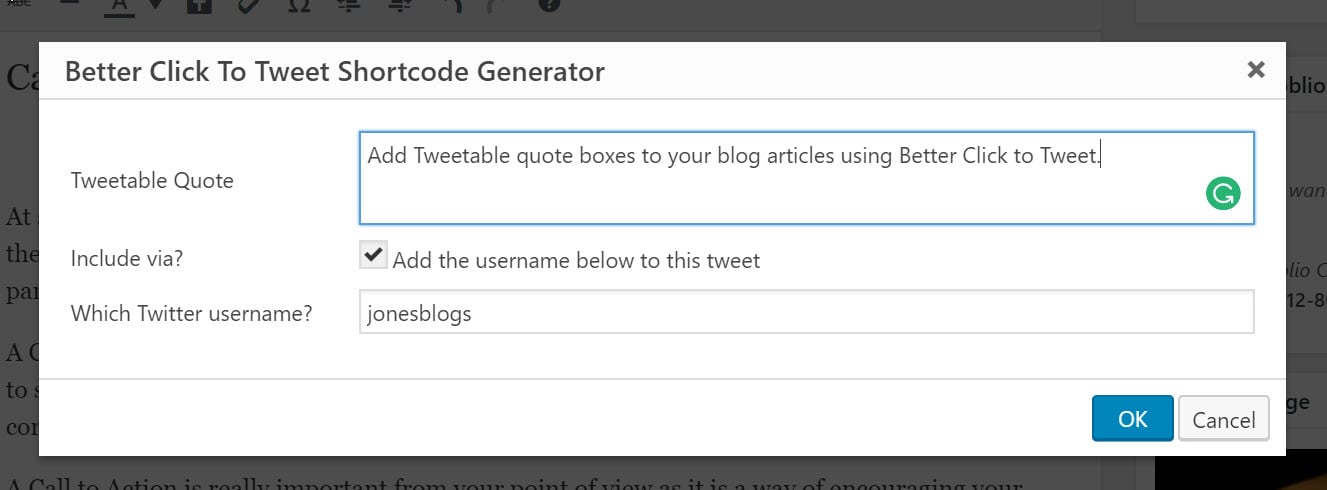
You will now find your tweetable quote, wrapped up in the pre-generated shortcode, added in the Visual Editor. Preview your content, and if you are happy with your tweetable quote box, select Publish.
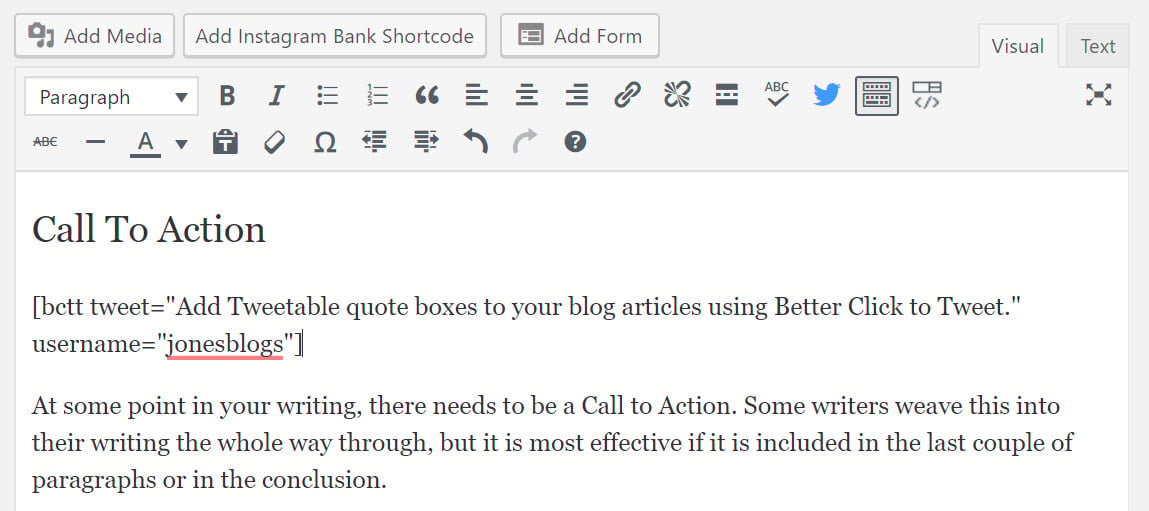
If you would rather work in the Text Editor, simply add your tweetable quote in the appropriate place using the code [ bctt tweet=”Your tweetable content.” ]
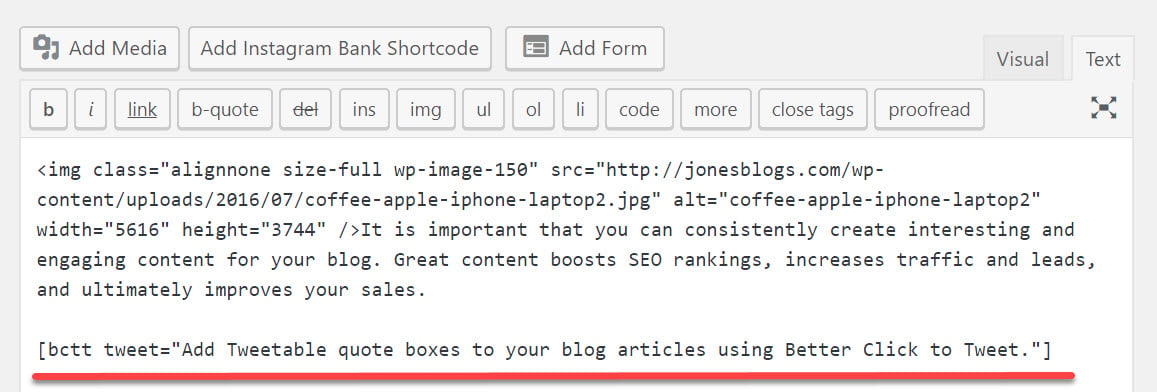
On the live side of your site, remember to click on the tweetable quote box to check it is working and showing the right information.
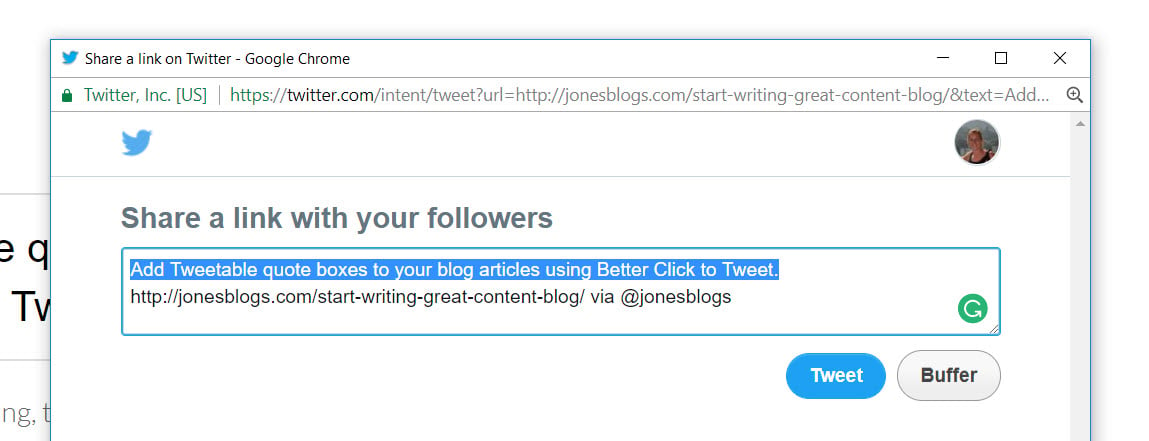
As you can see, adding tweetable quote boxes to your WordPress content is quick and easy with the Better Click to Tweet plugin. However, there are other ways to display tweetable content on your site. Let’s next find out how to add tweetable links to your posts and pages.
How to add click to tweet links to your WordPress website
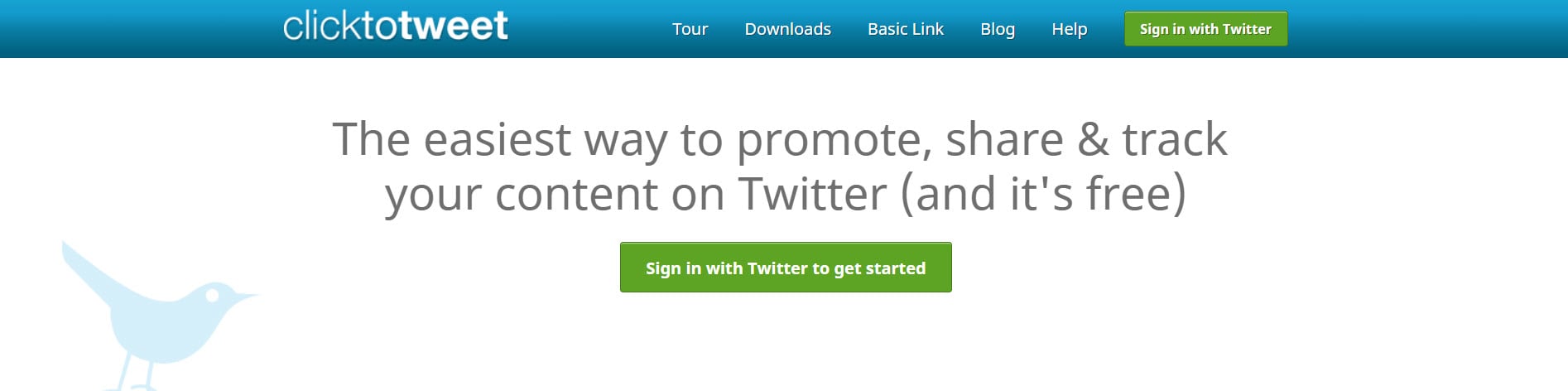
Using click to tweet links on your WordPress website can be an effective way to get content shared. Here’s an example:
“Add tweetable links to your website using ClicktoTweet.” – Click to 🐦
Create tweetable links with ClicktoTweet
ClicktoTweet.com is a free and premium web tool that will enable you to generate tweetable links. (You can generate up to five free links per day, for any more you will need to pay).
Sign in with Twitter to get started, then type in the sentence or message you would like your audience to tweet. Don’t forget to add the URL you would like displayed in the tweet and your Twitter username.
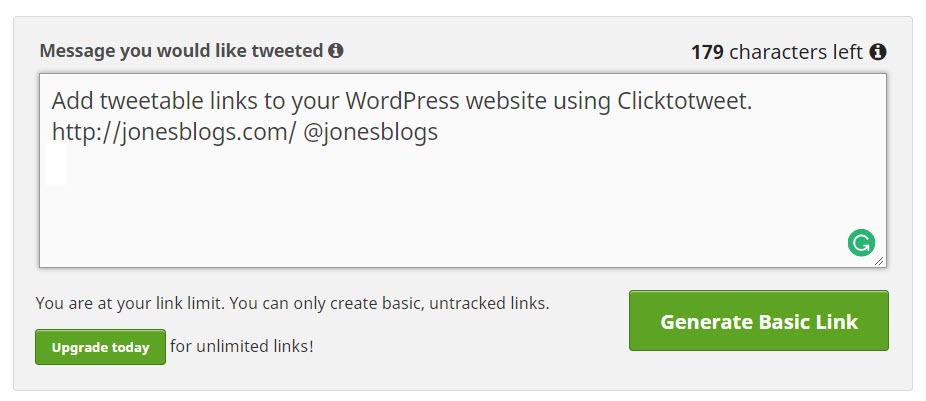
Once finished select Generate Basic Link.
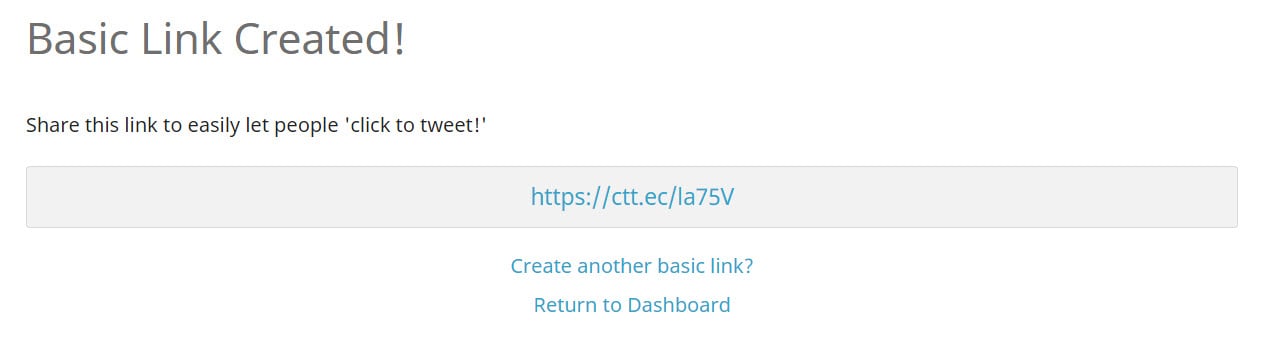
Click on this link to check what your tweetable content will look like.
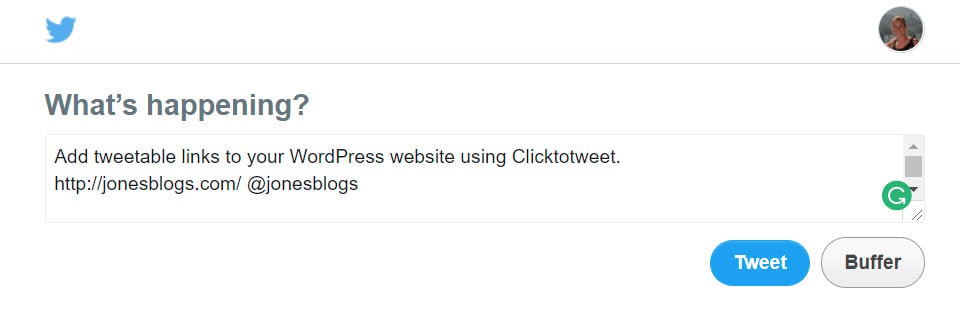
Then copy the tweetable link and return to your WordPress website.
Insert the tweetable link into your content
To insert the tweetable link into your content, in your WordPress dashboard open appropriate page or post. Find or write the tweetable sentence and then help it stand out from the rest of the copy by changing the color or size, making the text bold, and/or adding speech marks. So people know it is tweetable it is a good idea to add the call to action Click to Tweet.
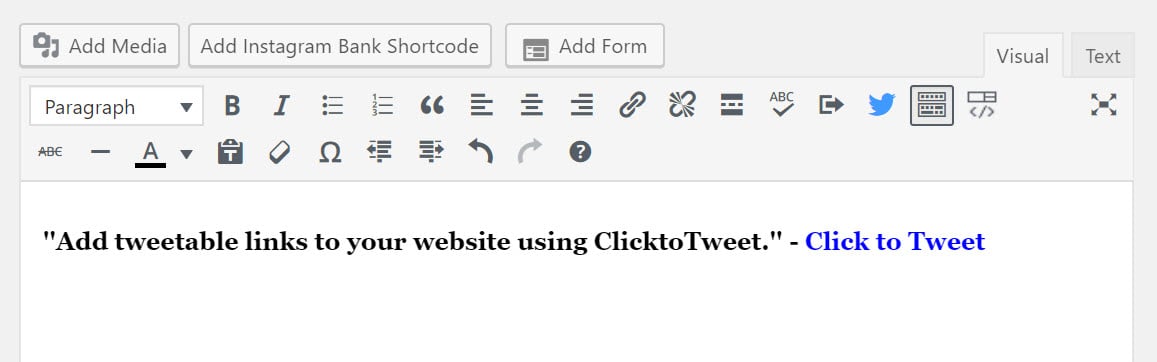
To add the tweetable link highlight the text (this can be the whole sentence or just the Click to Tweet call to action). Then add it as you would with any link by clicking on the Insert/Edit Link icon.
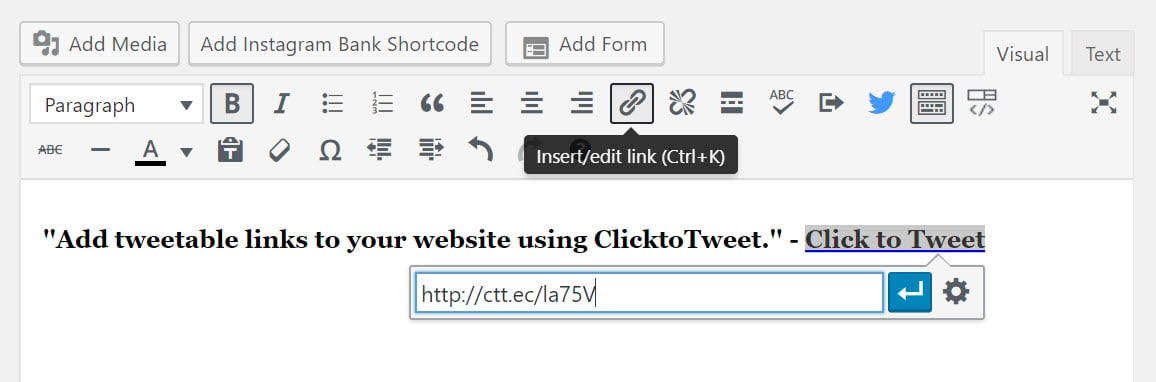
Preview your tweetable quote and check that it works. Then Publish the page.
How to add Click-to-Tweet buttons to your website
Another effective way to add Click-to-Tweet functionality to your website is to use Click-to-Tweet buttons. Here’s an example:

To get started, firstly create the tweetable link using ClicktoTweet as we have previously discussed. Then you will need to create a button. You can do so using the free WordPress plugin Forget About Shortcode Buttons. This is a great plugin that enables you to create and add the actual button into the WordPress Editor (instead of the shortcode, hence the name!)
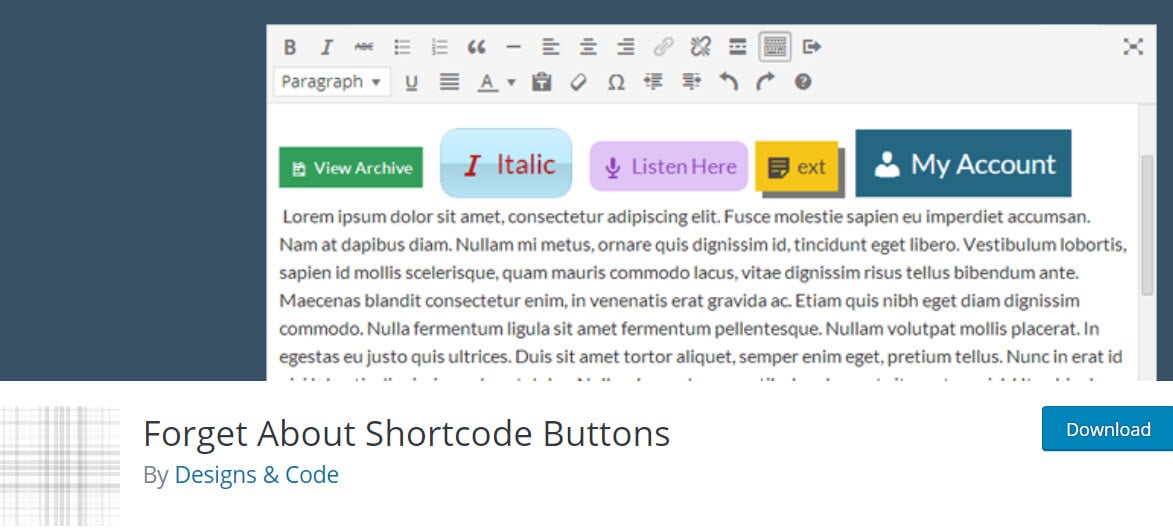
To use Forget About Shortcode Buttons, first open your WordPress dashboard and install the plugin (in the same way as discussed above for the plugin Better Click to Tweet).
Next, open the page or post where you want to add a click to tweet button. Click into the Editor content area, where you would like the button positioned. Ideally, you will position the button next to or under the tweetable quote or sentence. Then select the Forget About Shortcode Buttons icon from the Editor toolbar.
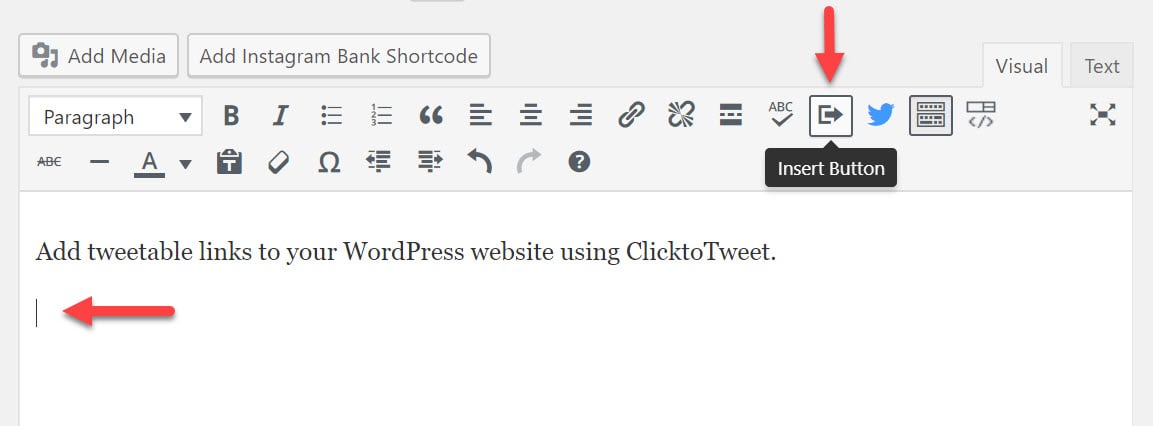
A pop-up will now appear on your screen where you can edit the button. Here you can add the text and an icon for your button, change the shape, size, and color, and much more.
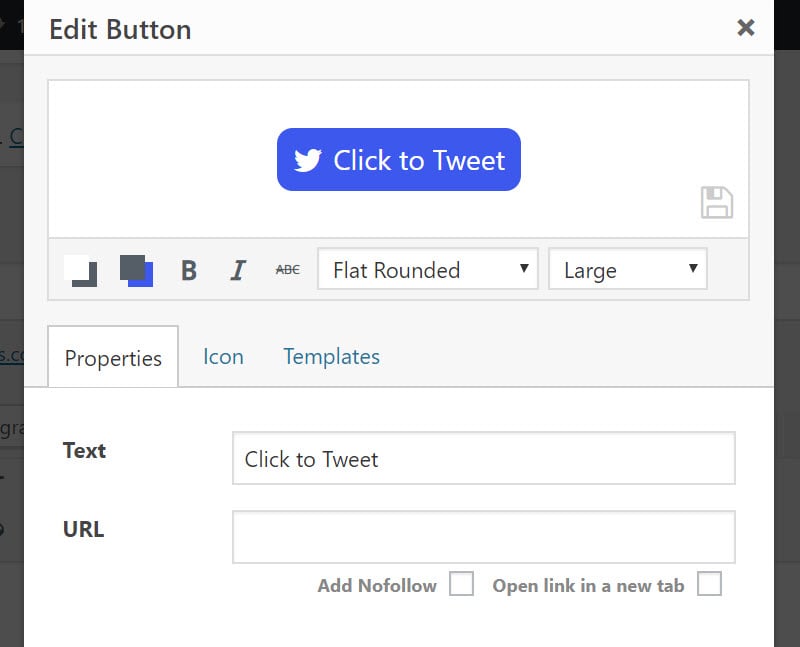
Importantly, it is in the Button Editor where you can add the URL to your button. Paste the tweetable ClicktoTweet link that you generated earlier into the URL field.
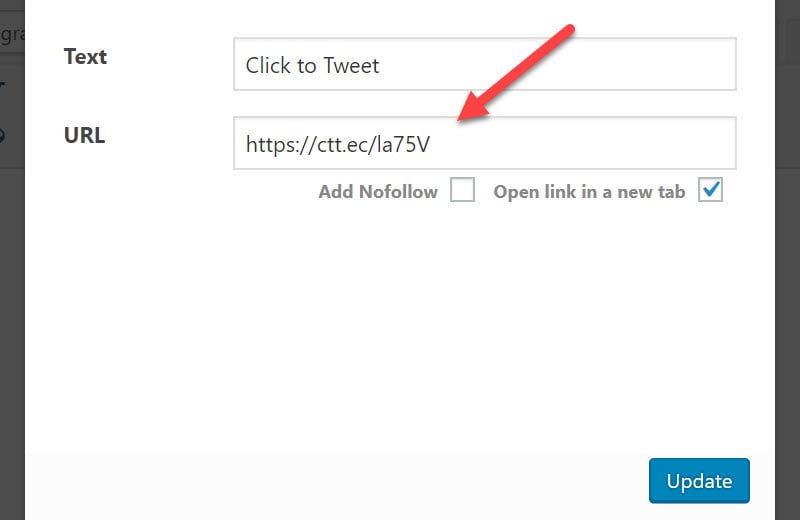
After you have finished customizing your button, click Update. You will now find the button has been added to the content area of your WordPress Editor.
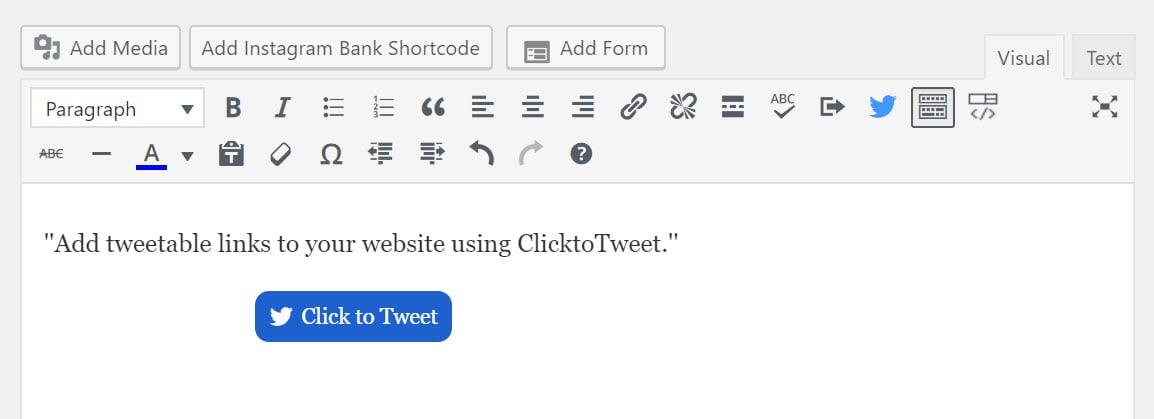
Make sure you Preview the page and click on the button to check it is working. Then, if you are happy with your new Click-to-Tweet button, Publish the page.
Final thoughts on the right click to tweet plugin for your WordPress website
How to embed tweetable content on your #WordPress site for more social media shares #TwitterTip
Click To Tweet
What click to tweet plugin, or other methods, do you plan to use on your WordPress site? Share your thoughts in the comments below!
The post 3 Free Ways to Add Click-to-Tweet Links to Your WordPress Blog for More Shares appeared first on Revive Social.