Looking for easier ways to communicate with coworkers? What about options to reach potential employees, business partners, or freelancers? One way to expand your reach is by using LinkedIn Messages.
Although it’s not exactly a new feature, the LinkedIn Messages tool keeps getting new features, like options to make group messages and chat with people who aren’t your direct connections. With these capabilities, it’s possible to get a unique opportunity to connect with people without all of the messaging clutter from places like Facebook and Twitter.
Keep reading to learn about how to send unique LinkedIn Messages, configure automated replies, and manage your inbox for a stress-free communication environment.
 Tables of contents:
Tables of contents:
Creative ways to send LinkedIn Messages
Yes, we know. If you’ve been on LinkedIn for a while, you’ve most definitely received spammy messages asking you to sign up for a newsletter or trade website links.
Regardless, LinkedIn Messages still serve the purpose of linking you with new business opportunities when you send out legitimate communications.
Below, we’ll outline some of the best ways to utilize LinkedIn Messages, from simple text-based messages to audio clips and more.
The old-fashioned way
A standard LinkedIn Message provides a way for you to reach out to people you want to hire or partner with for a business opportunity. It also offers an option for sharing links or attachments with friends and coworkers. It even places the Messaging chatbox in a permanent location on the bottom right corner for you to quickly start a conversation with a connection. All that’s required is a recipient account and some words typed into the box.

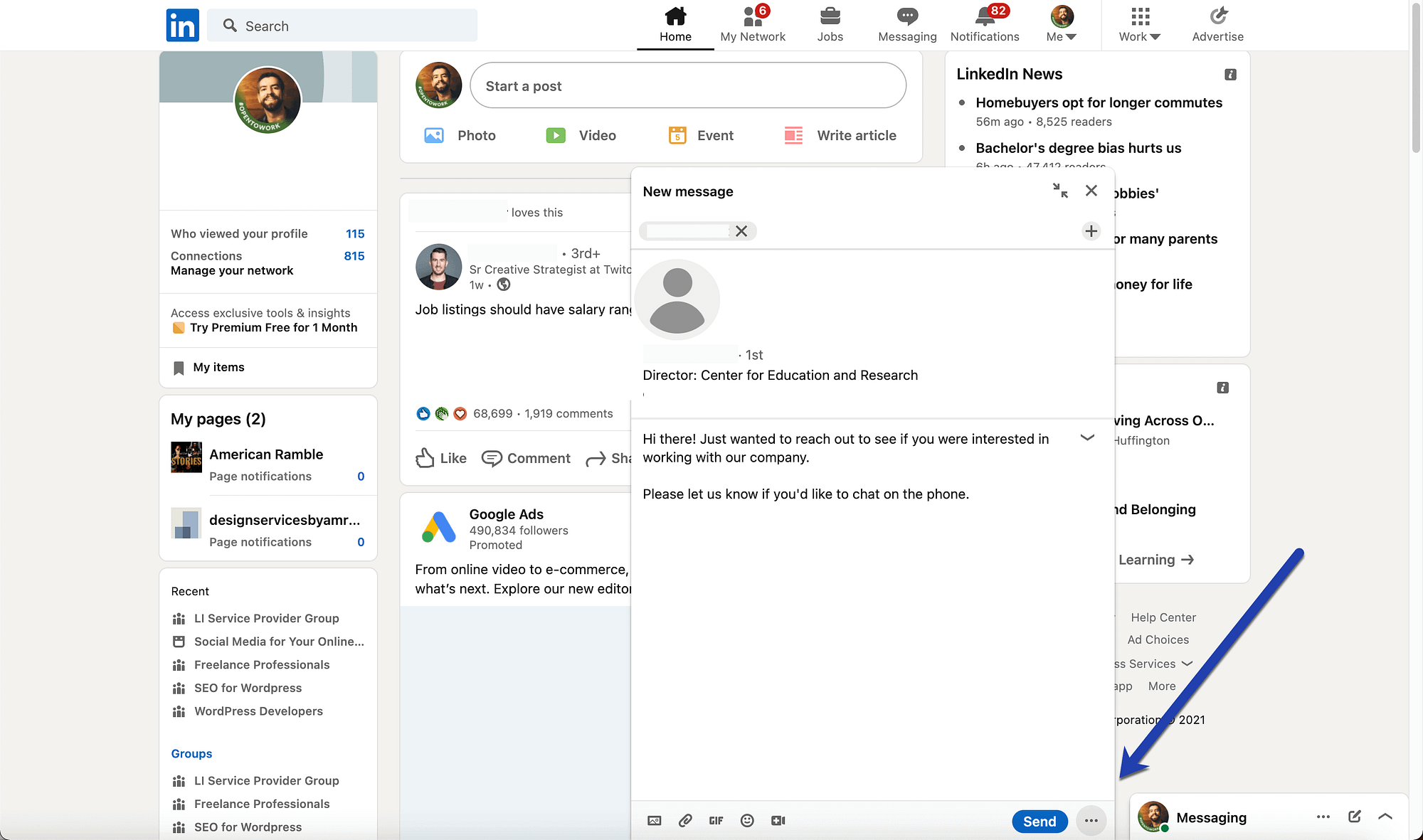
Automated reply suggestions
One way to make your LinkedIn Messages more efficient is to activate automated reply suggestions. This way, when you’re receiving dozens of messages from companies or job prospects, you can click a button to reply with an auto-generated message that makes sense in the context.
To activate (or turn off) automated reply suggestions, go to the Me dropdown in LinkedIn and click on Settings and Privacy.

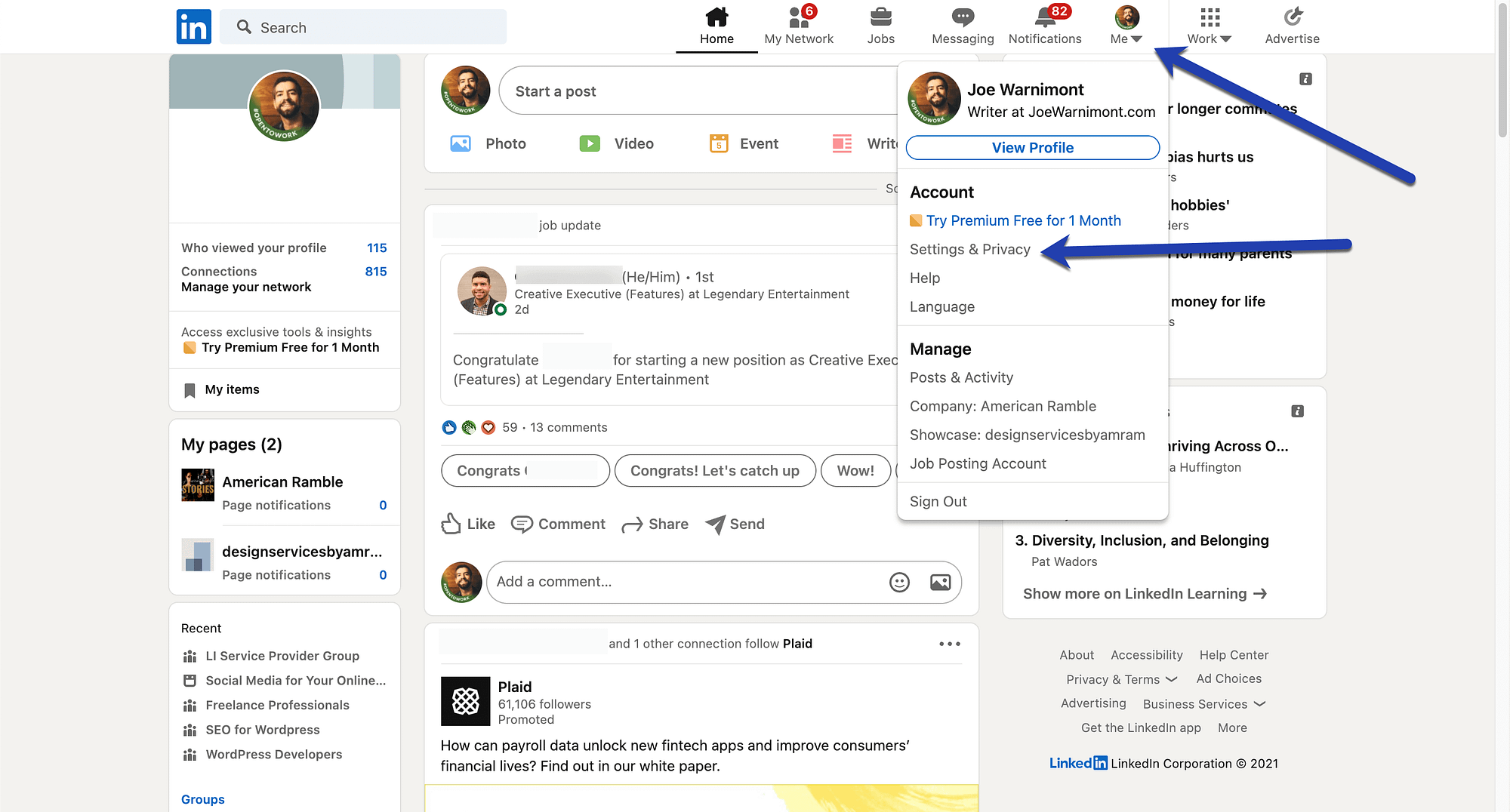
Under Communications, choose the Messaging Experience tab to reveal an area for Reply Suggestions. All that’s needed is to have the Yes tab activated.

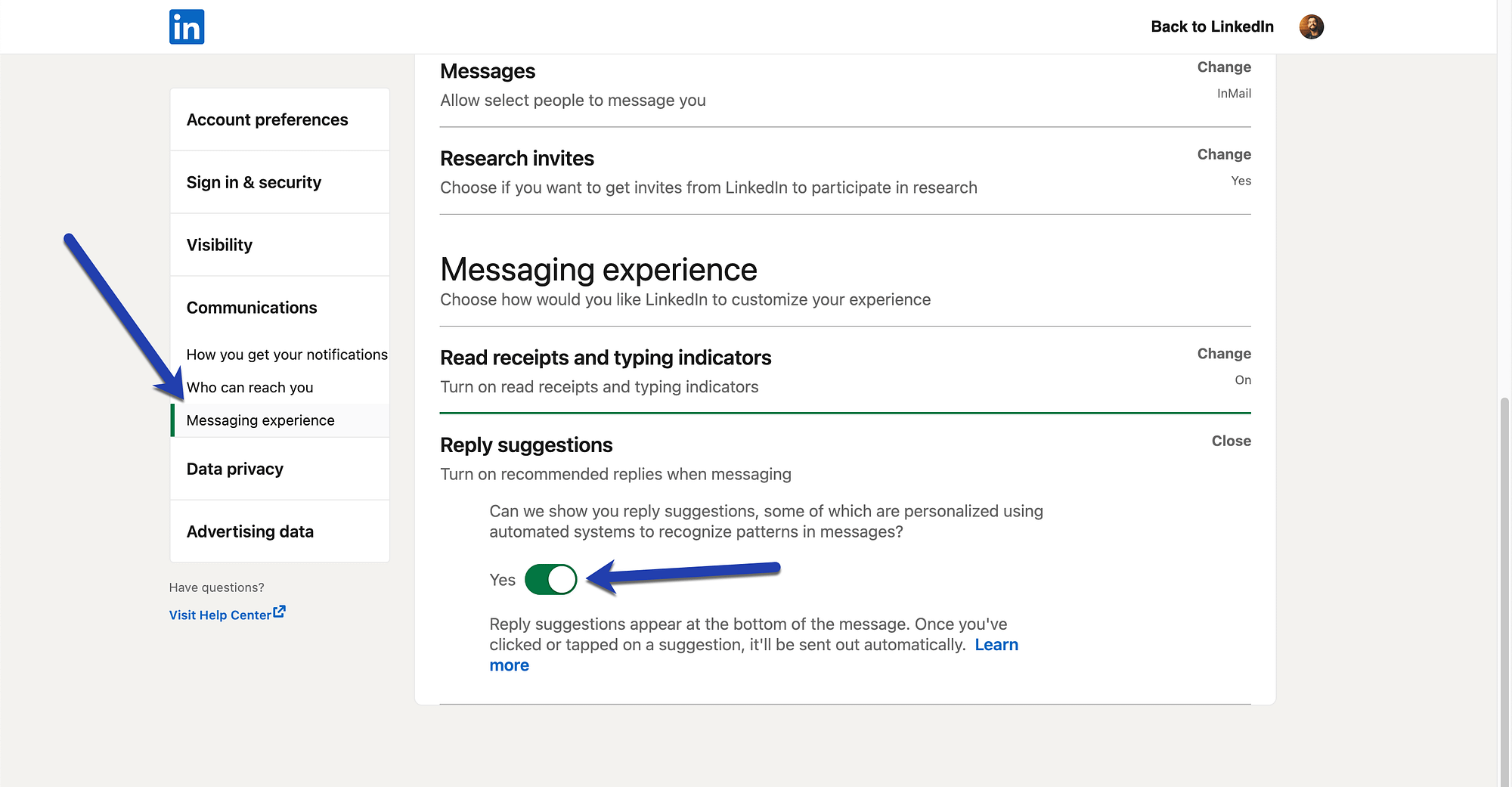
The automated reply suggestions vary depending on the type of message that comes into your inbox.
A non-InMail message (one that’s from a 1st-degree connection of yours) offers a wider range of reply suggestions. We’ve also found that some of these are a bit more casual, seeing as how you may be speaking with a friend, coworker, or relative. As you can see, the message replies include options for a Thumbs Up emoji, a Thanks message, or a Thanks for Sharing message.

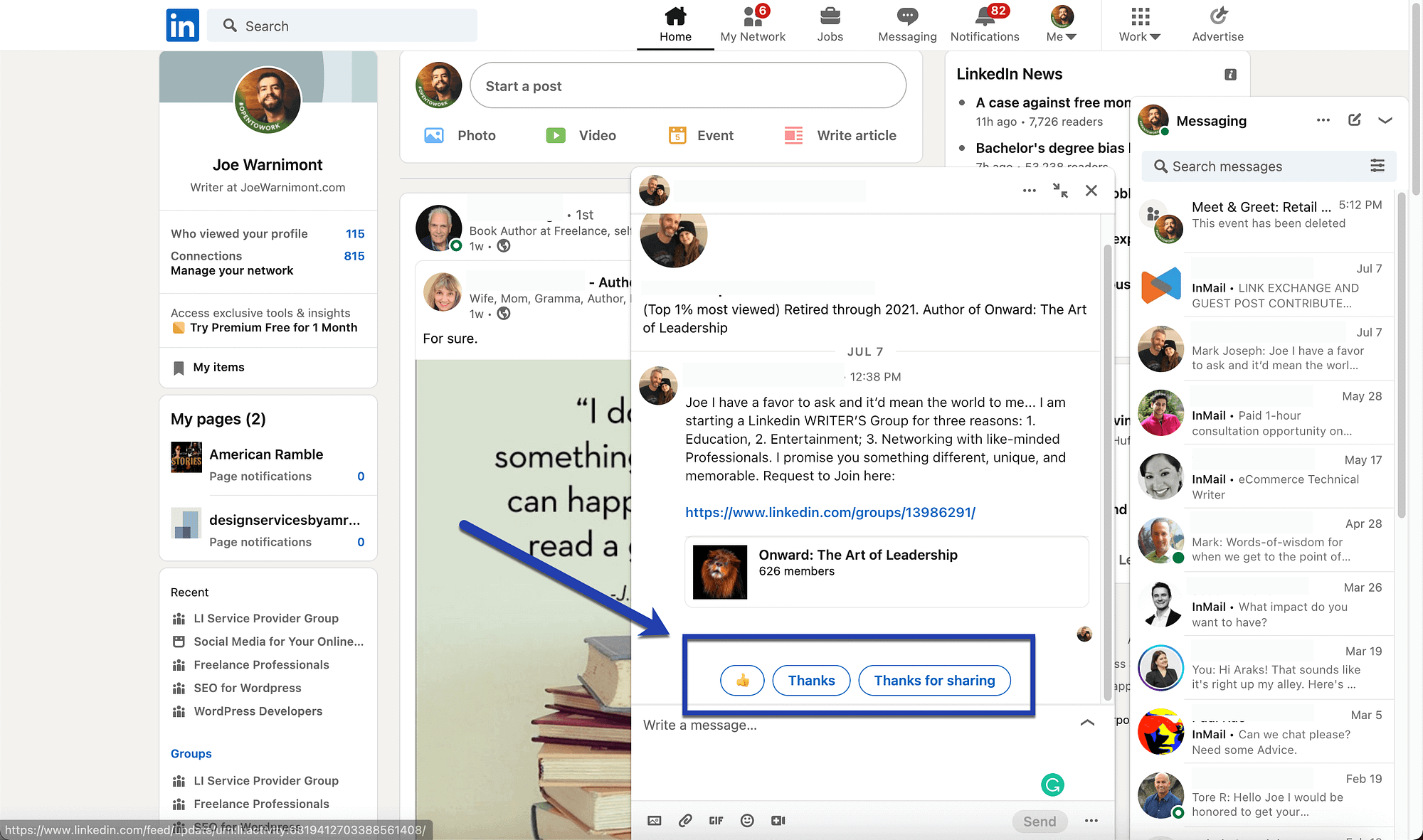
On the other hand, InMail Messages (or premium messages that come in from people who aren’t your 1st-degree connections) only offer two automated reply suggestions: Yes, I’m Interested and No Thanks.

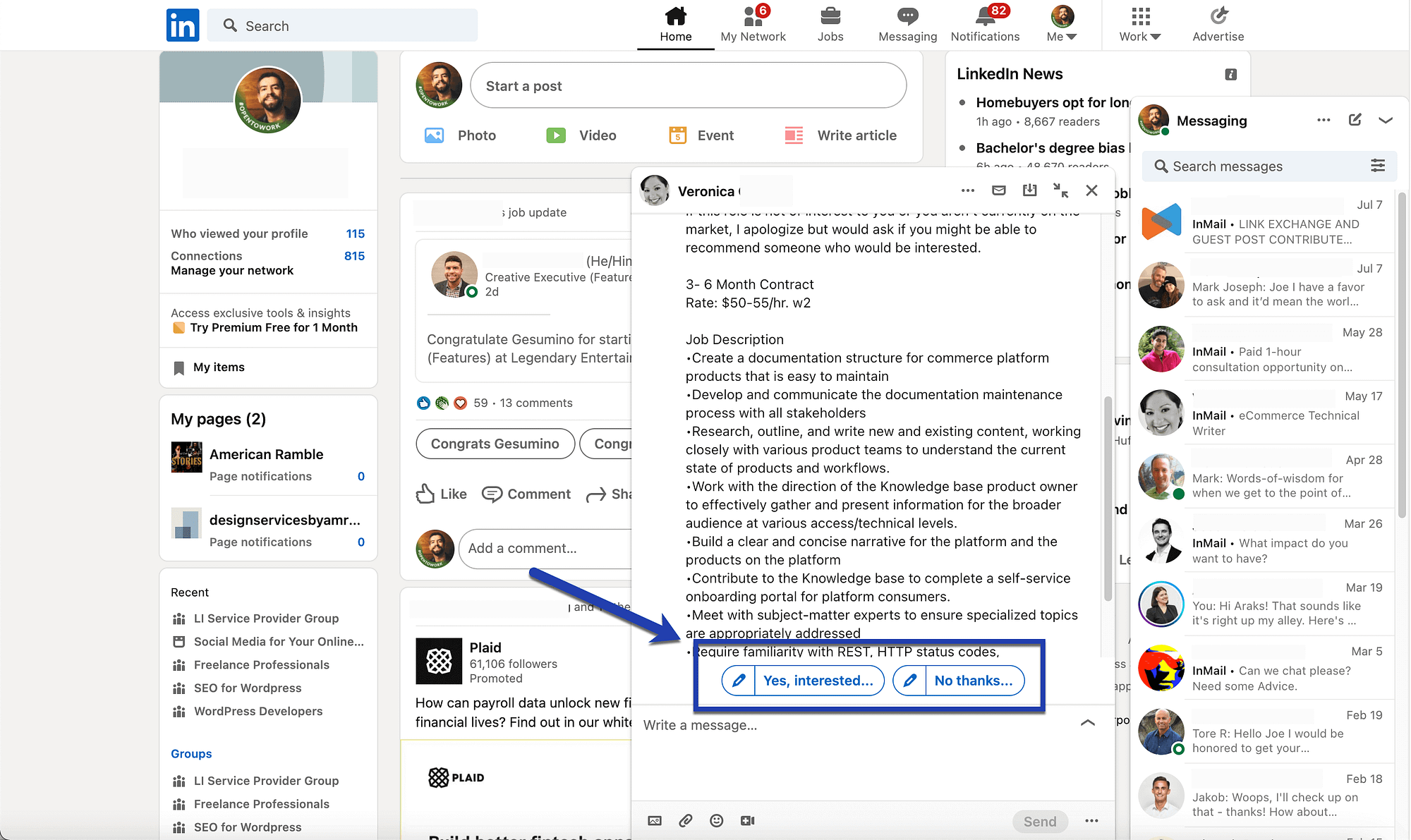
The auto-replies are actually more detailed than the simpler text on their buttons. For example, the Yes I’m Interested option provides a longer sentence response that includes the person’s name and a relevant message.

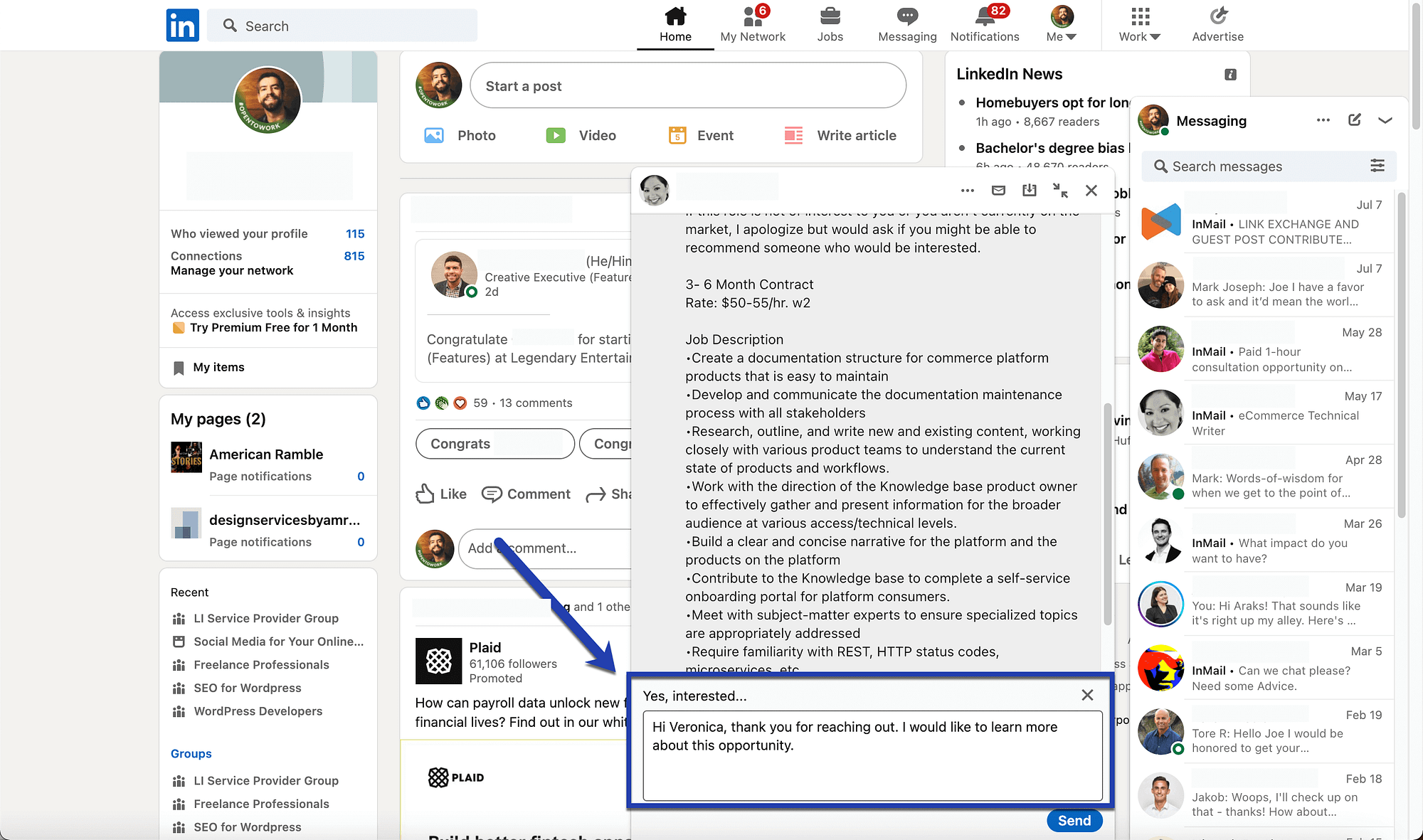
Sending videos and voice messages
Instead of writing out a boring old text chat, consider utilizing one of the messaging features that incorporate multimedia elements like audio and video. LinkedIn lets you send both voice and video messages that get saved into the chat box for later viewing by those you send them to.
You can always add a very short video or audio attachment to any LinkedIn Message on a desktop computer. However, those are limited in file size and require you to save the file to your computer first.
As a more appropriate option, LinkedIn has buttons for recording your voice and face then dropping it right into the chat to send. These are only available in the LinkedIn mobile app.
To send a video message, open a chat in your LinkedIn mobile app. After choosing a recipient, click on the “+” button in the bottom left-hand corner.

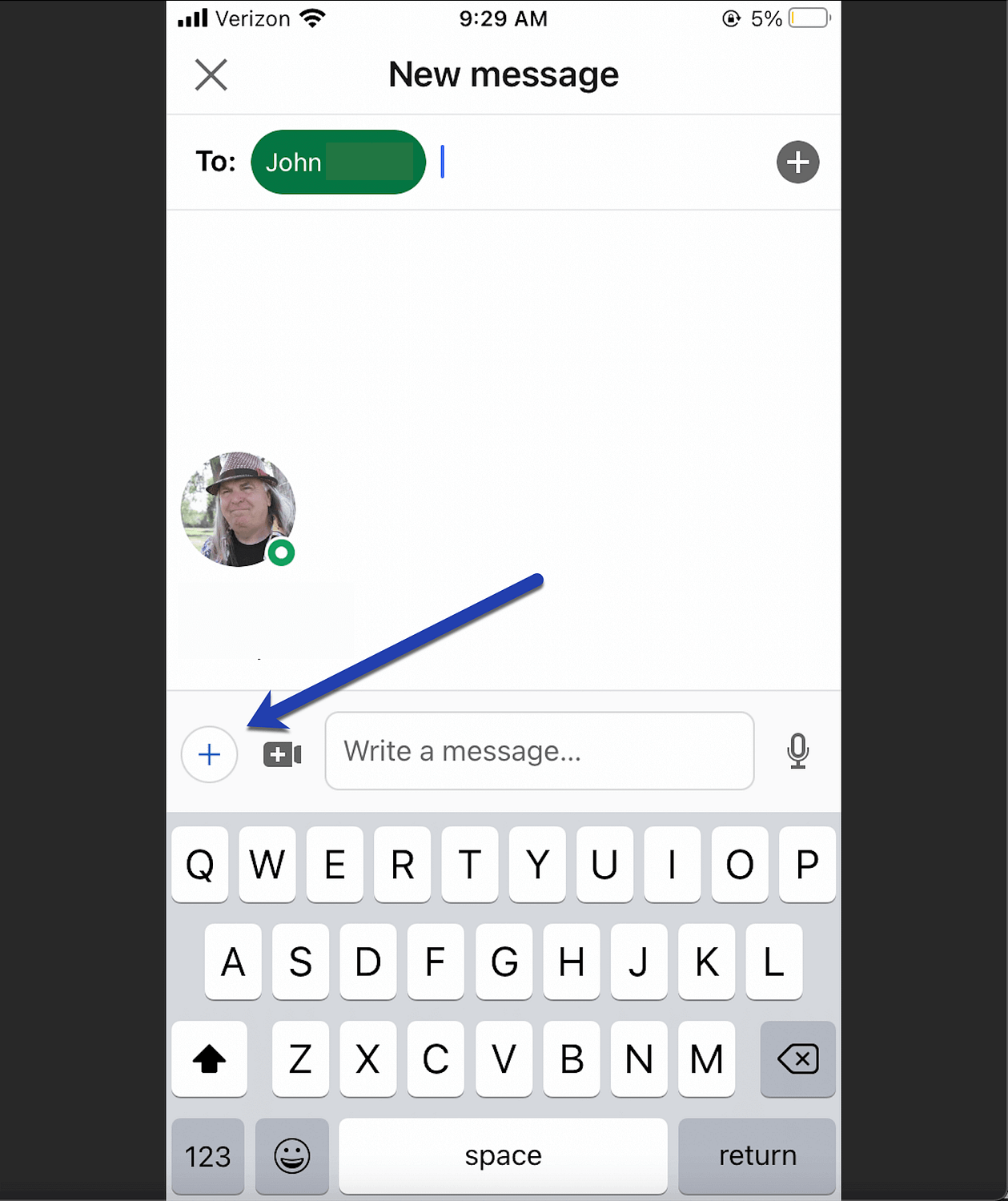
Several messaging icons appear. Choose the Video button to open the recording module.

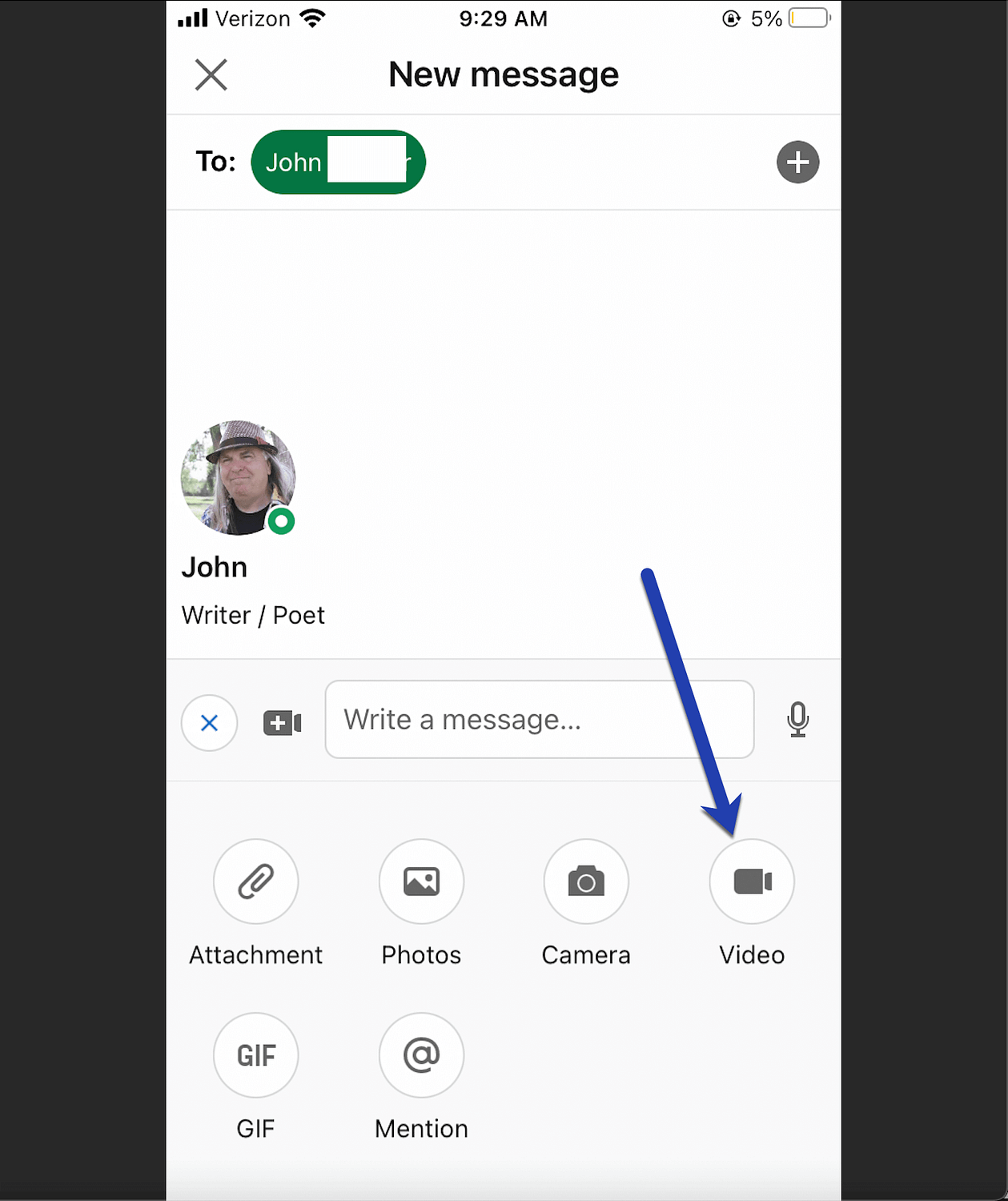
Much like Instagram, Snapchat, or Facebook, LinkedIn reveals its own video recording area where you can click the Record button to begin recording right away.
You can also flip the camera to face you or turn on the phone light to brighten up the video.
When you’re done recording, the video gets placed in the LinkedIn Message for you to send.

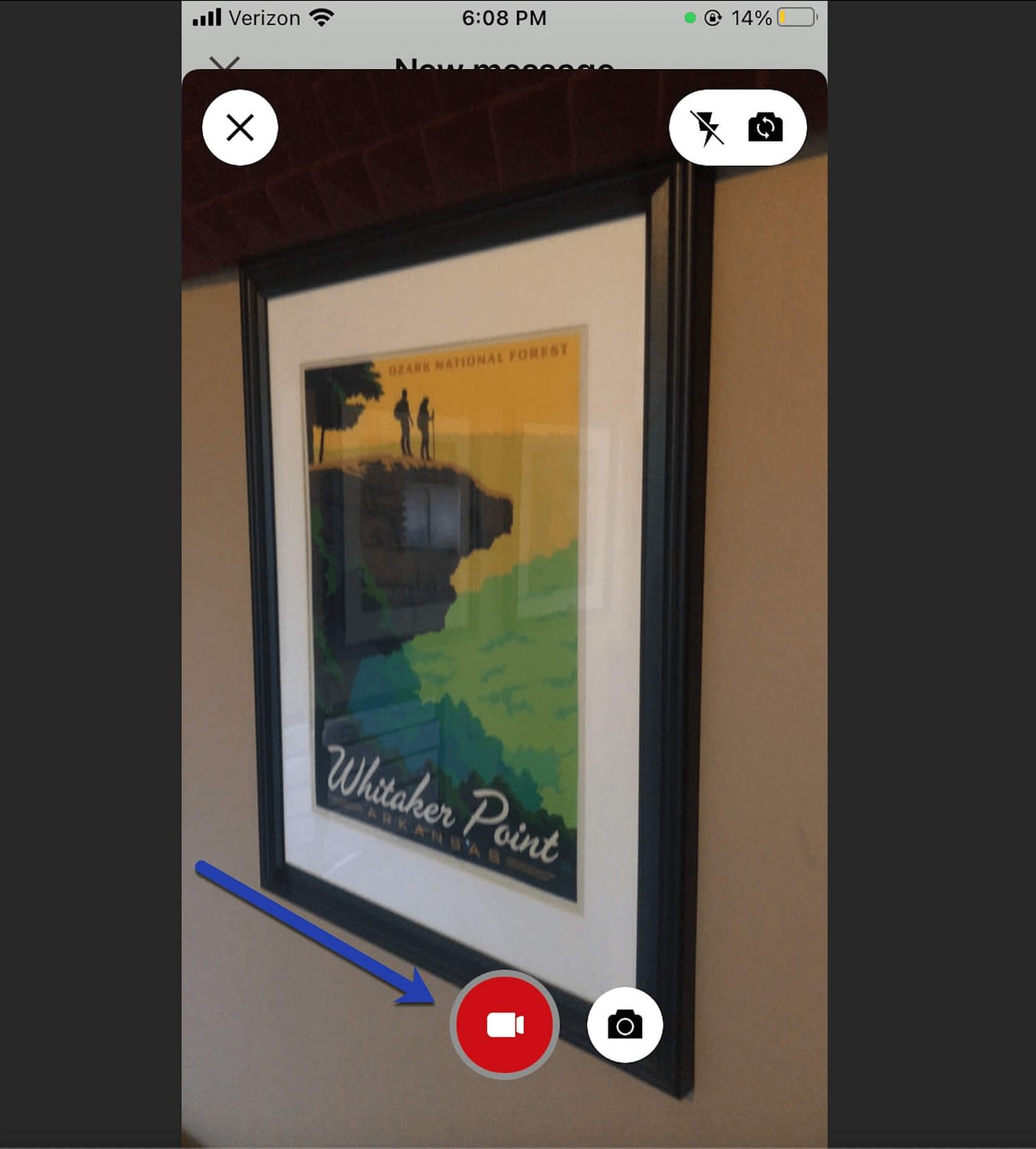
Audio messages are slightly different, but can still only be recorded in the LinkedIn mobile app. There’s also a limit of 3 minutes per audio message.
To begin, open a chat with a recipient and click on the microphone icon on the bottom right corner.

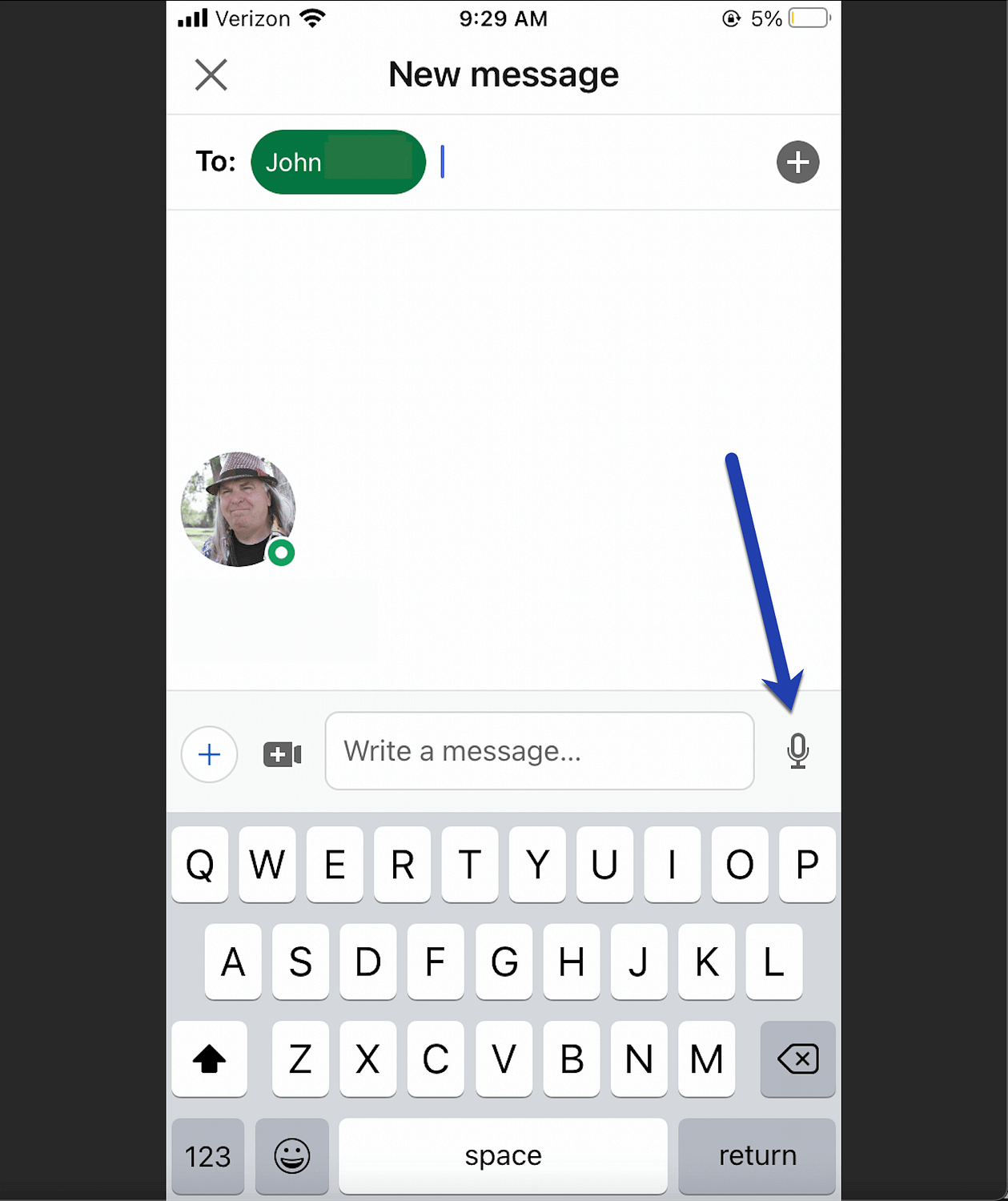
Press and hold the blue microphone button to start capturing your voice.
You can slide away from the button to cancel the recording and start over.

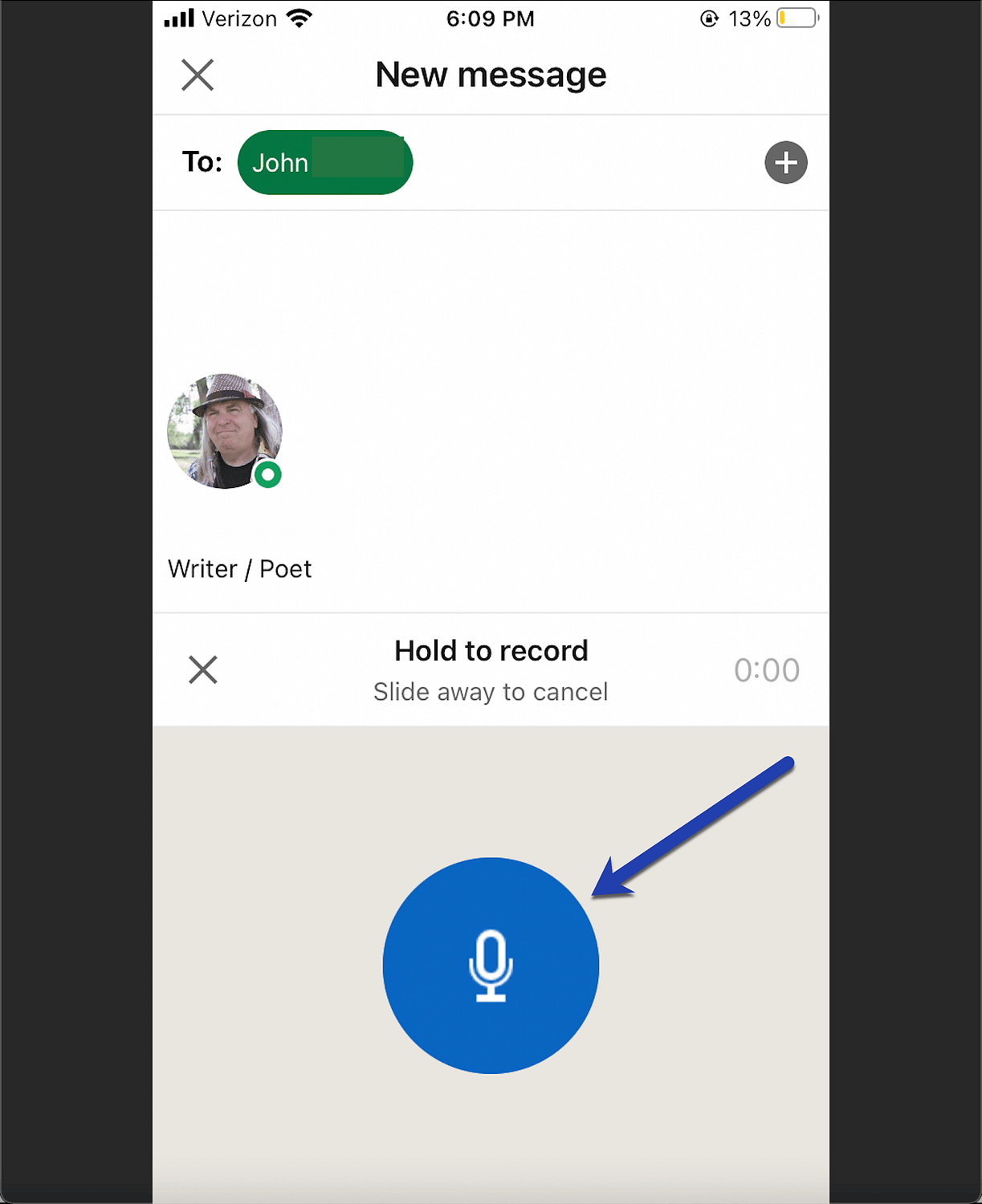
Similar to a video message, the audio message saves after you’re done and gets placed in the chatbox for you to send.
Group chats with LinkedIn Messages
Let’s say you need to send out a message to multiple people, whether that’s to a team of workers, multiple job applicants, or a collection of potential clients who would benefit from information about your company or from an article you just wrote on LinkedIn. In that case, group chats in LinkedIn Messages improve the way you communicate with multiple users.
To make a group chat, open a new message and start typing in usernames. LinkedIn lets you add multiple usernames by clicking on the “+” icon.
After that, go to the Group Name field to give the chat a nickname, similar to how you would name and organize a group chat on an iPhone.

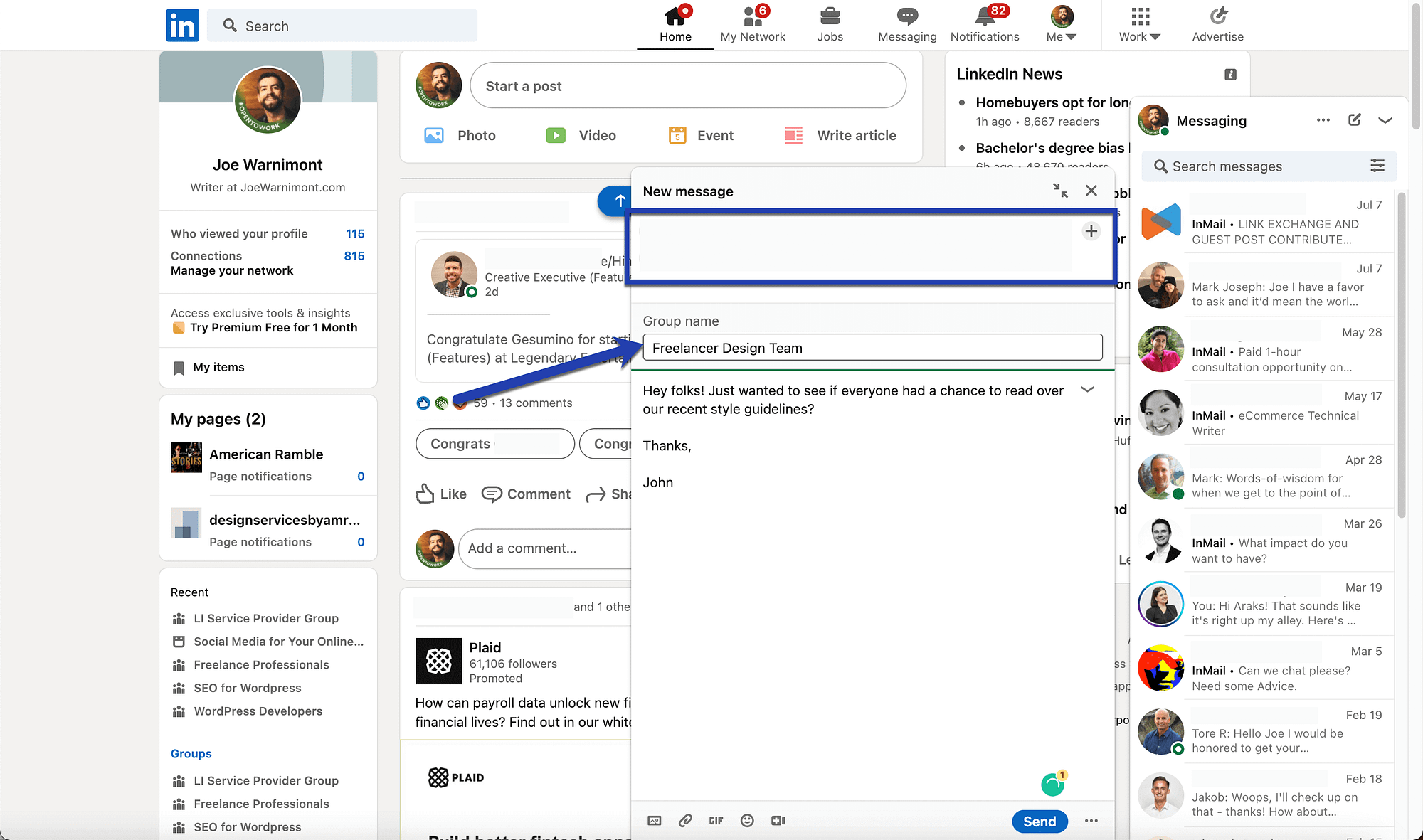
Another advantageous part about group messaging is that you can send out a Zoom or Microsoft Teams video link to initiate a video conversation. You can also send video conferencing links to individual people, but we figure you often need to send video links for groups as well.
To make this happen, click on the Video Camera icon in the New Message box.

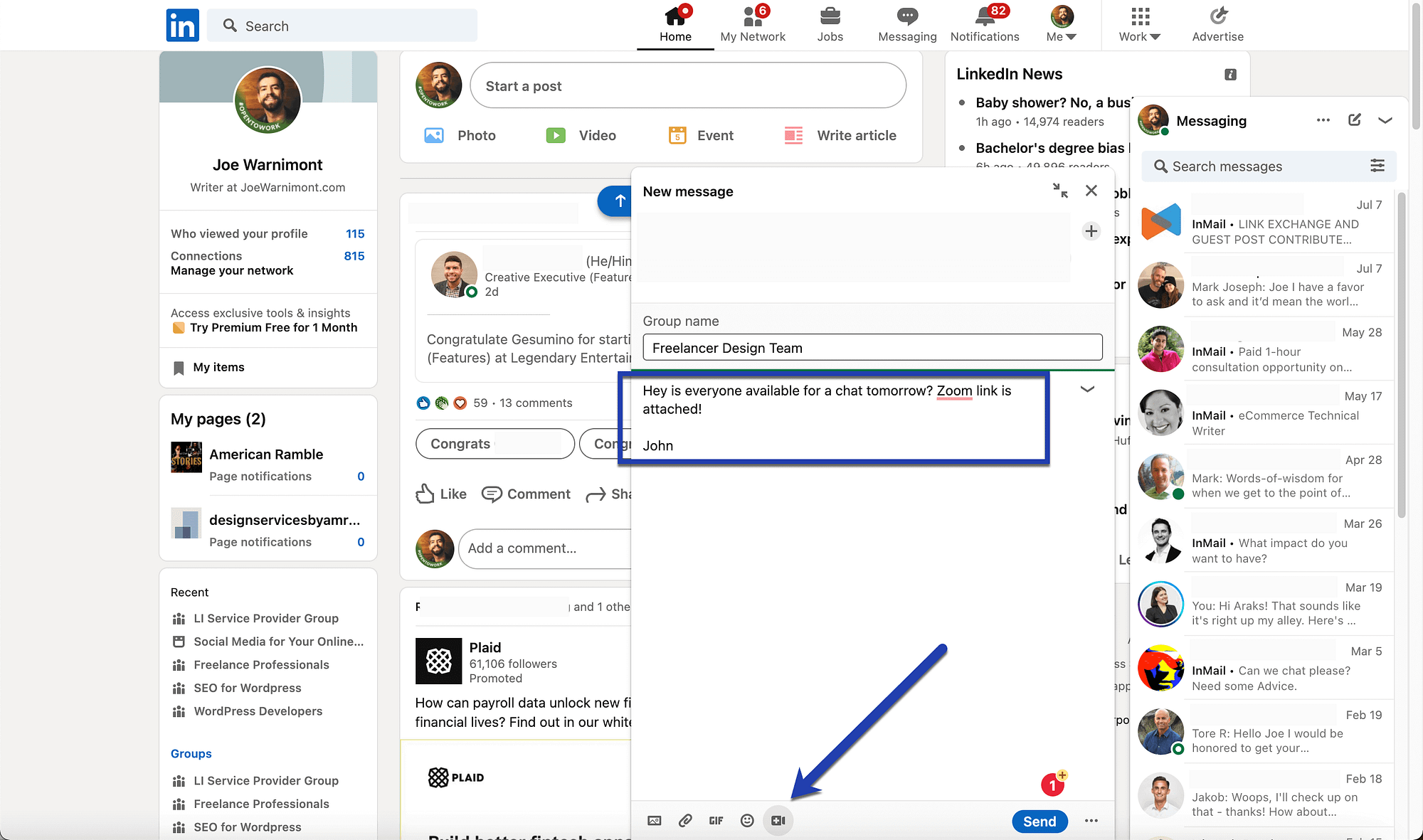
A window appears with options for Microsoft Teams and Zoom.
You click through whichever one you want to use, log into the platform, and create a video conferencing meeting with your account. Finally, the link gets placed in the LinkedIn Message to send to other people.

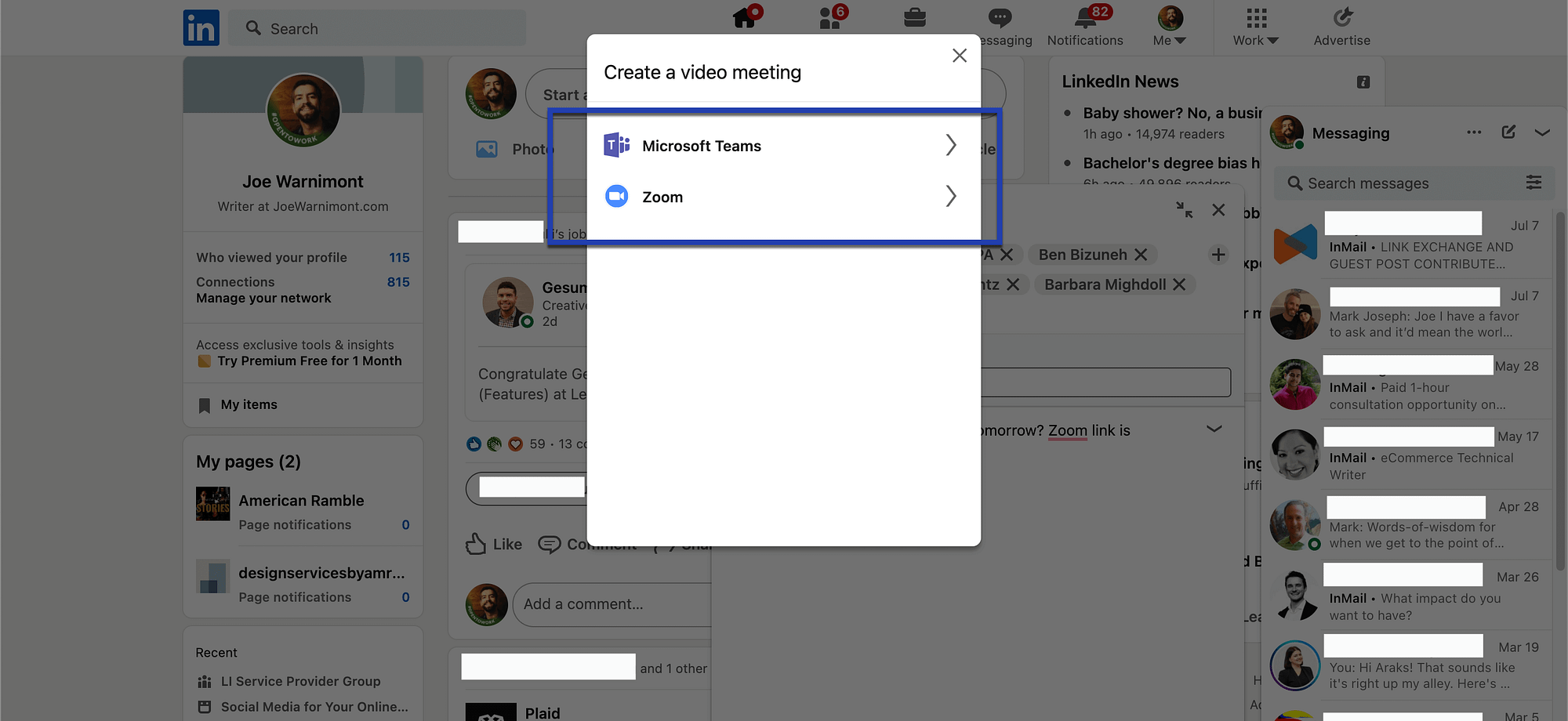
One final element of group chatting involves sending out event chats that get broadcasted to whoever plans on coming to an event.
You must first create an event on LinkedIn.
On your event page, look for the Event Chat module. Here, it allows you to click on the Chat button for reaching out to all people coming to the event. There’s also a Create Poll button that works in a similar manner to the group chat, but with a poll to obtain feedback from eventgoers.

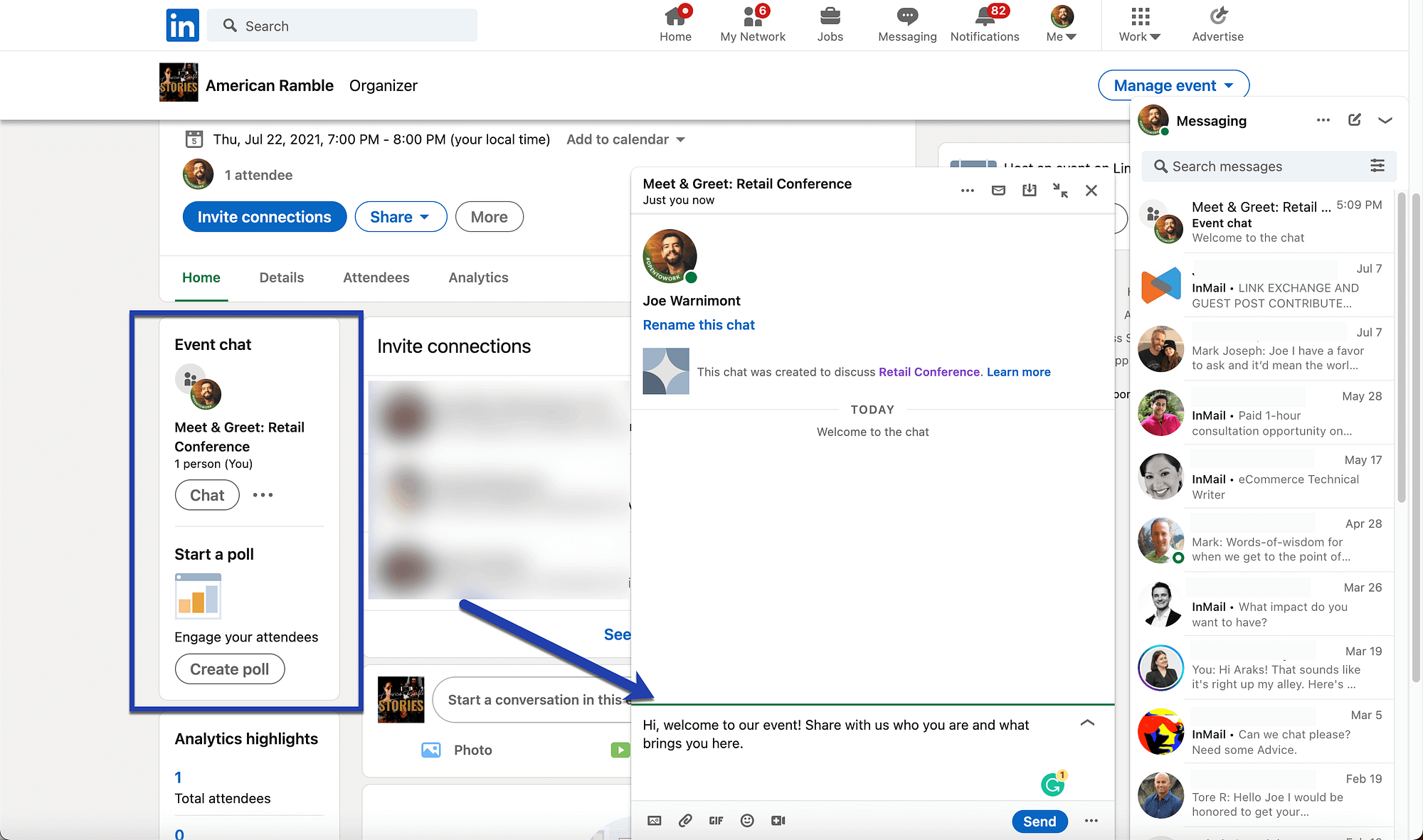
Share one of your LinkedIn posts in a message
At some point, you may write a post or an article on LinkedIn.
That content gets shared with your various connections. But that’s relying on the LinkedIn algorithm to show your post in user feeds. It’s also possible that some of your connections miss a post from you, even though they may find it interesting.
As a guaranteed way to ensure important people see your post, consider sharing the post through a LinkedIn Message. Keep in mind that you can also share posts you didn’t make yourself.
To complete this task, find a post in your feed that’s worth sharing. Again, it can be from your own page or someone else’s.
Click on the Send button.

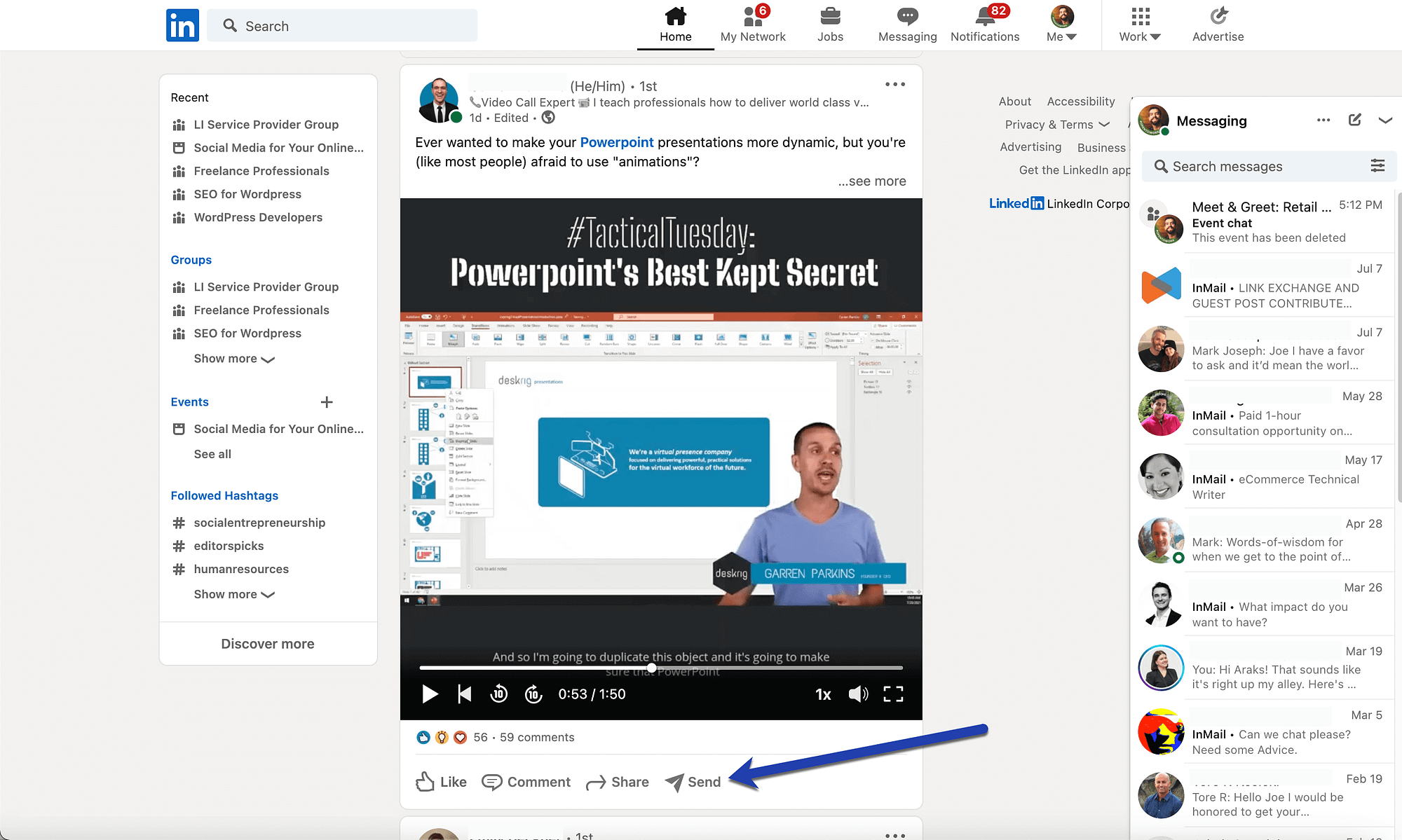
That entire post now appears as a consolidated item in the New Message box. If it has a media item, the recipient can view that video or image right from the chatbox.
All you have to do is click Send for them to see it.

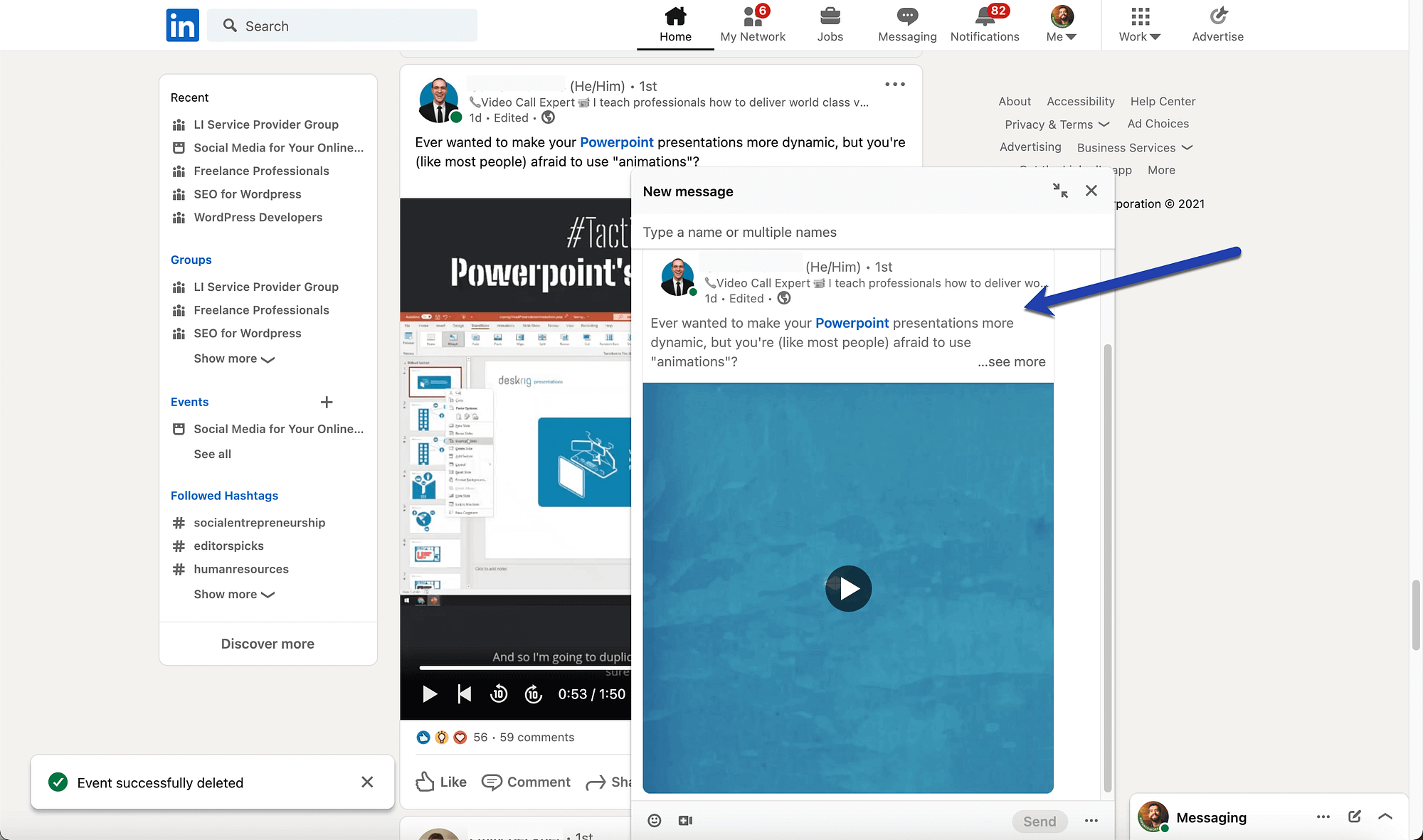
Attach a document, image, or GIF to your LinkedIn Messages
LinkedIn supports a wide range of attachments in your messages, similar to how you might include a PDF or image attachment in an email.
The first tool lets you attach general documents by uploading them from your local computer. Click on the Paperclip icon to make this happen.

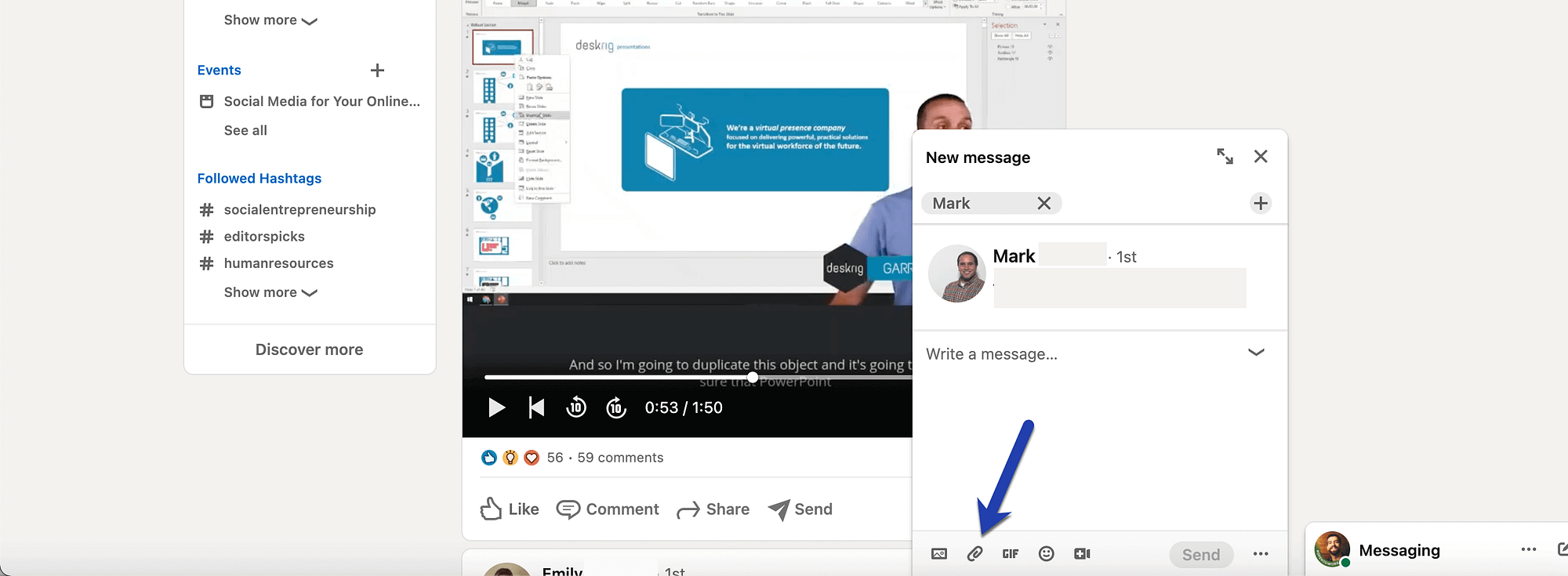
Multiple photo and video formats are accepted. The only limit is that each attachment mustn’t exceed 20MB in size.
Once uploaded, the attachment shows in the message box, and the recipient can click to download or view the attachment.

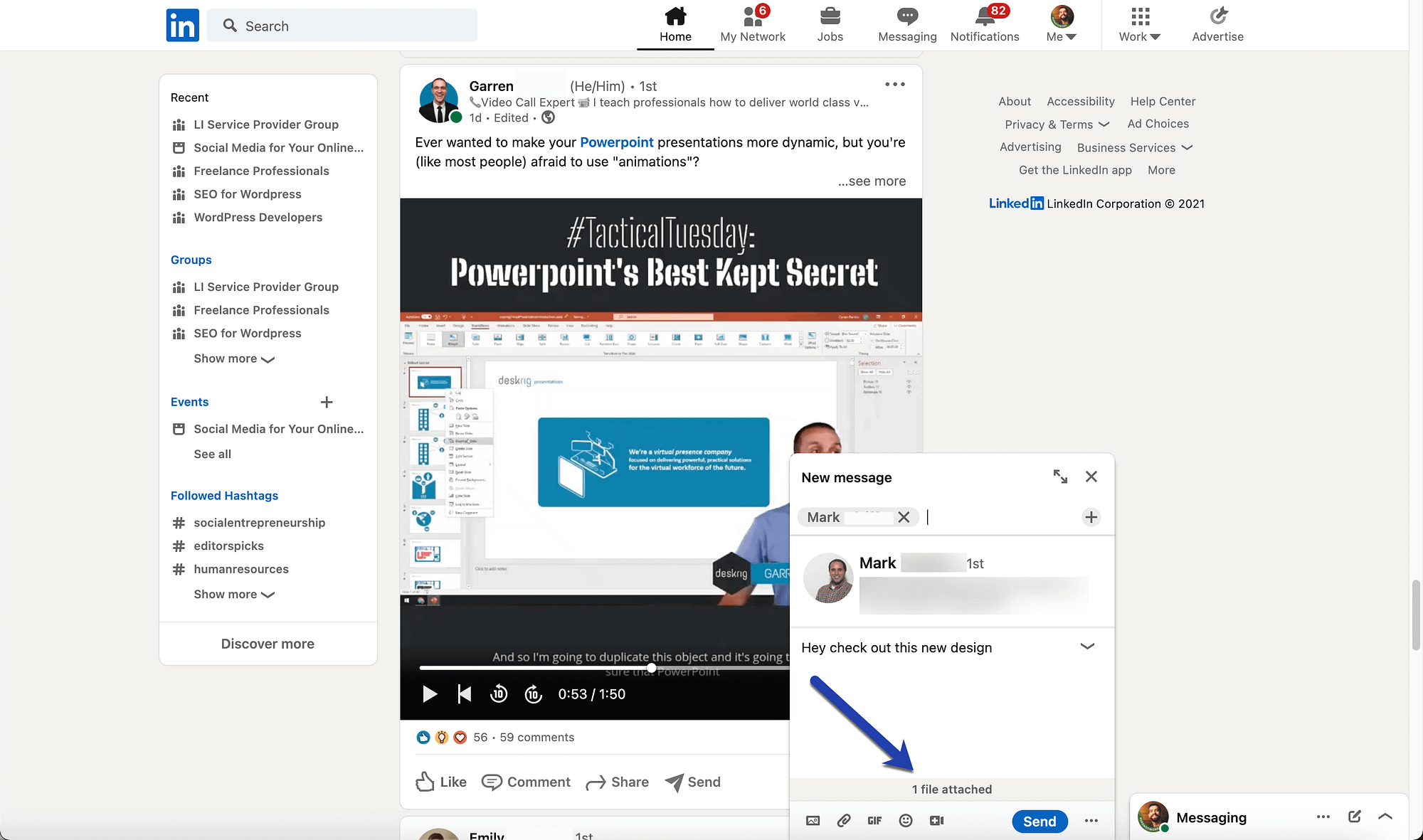
LinkedIn includes a few specific attachment buttons for adding prebuilt items that aren’t necessarily on your computer. For instance, you can upload a video or image, or go with more unique options like emojis or animated GIFs.

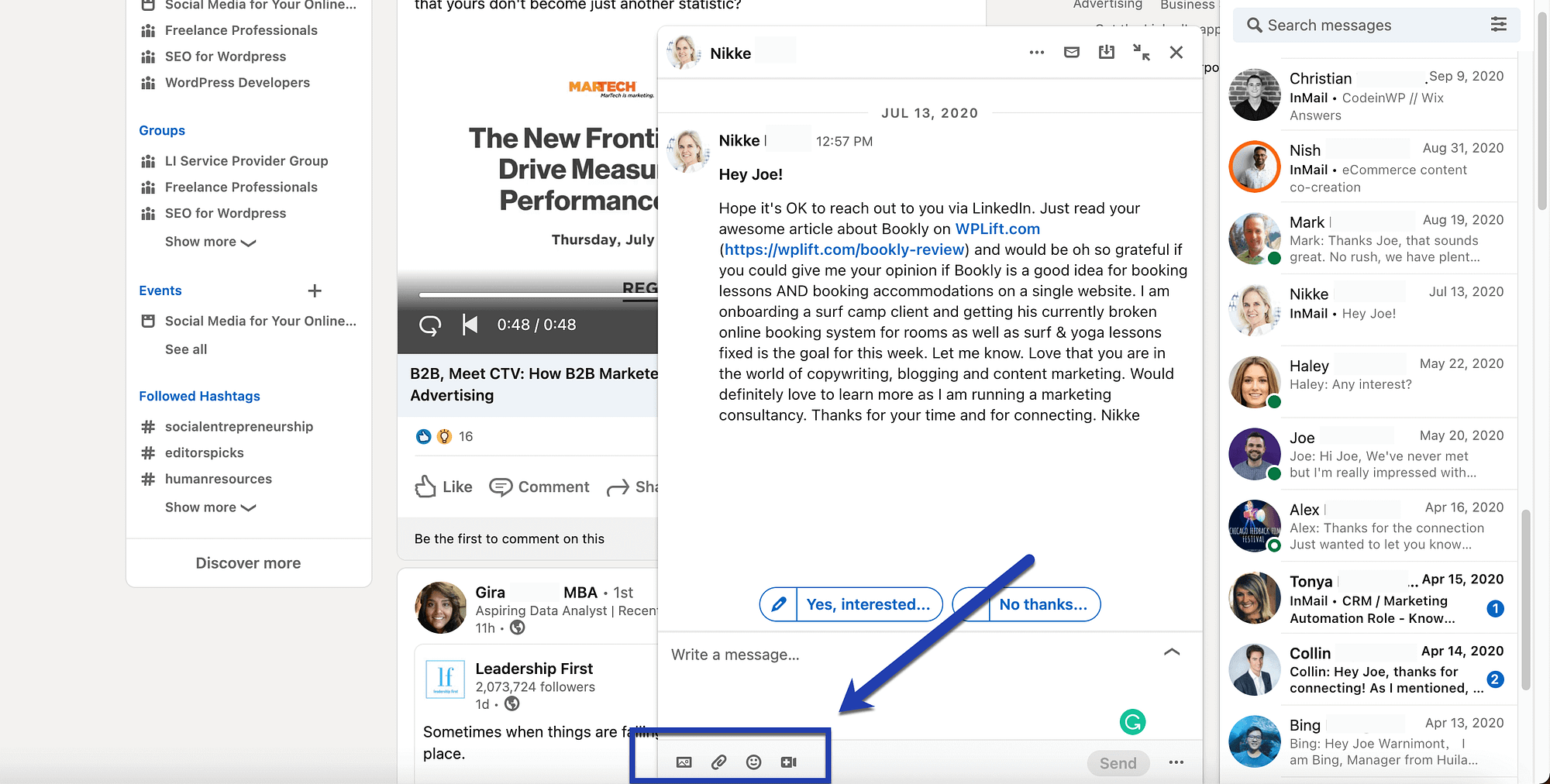
The animated GIF button, for instance, presents a field to search for keywords, where you can see the GIFs in action and drop them into the message module.

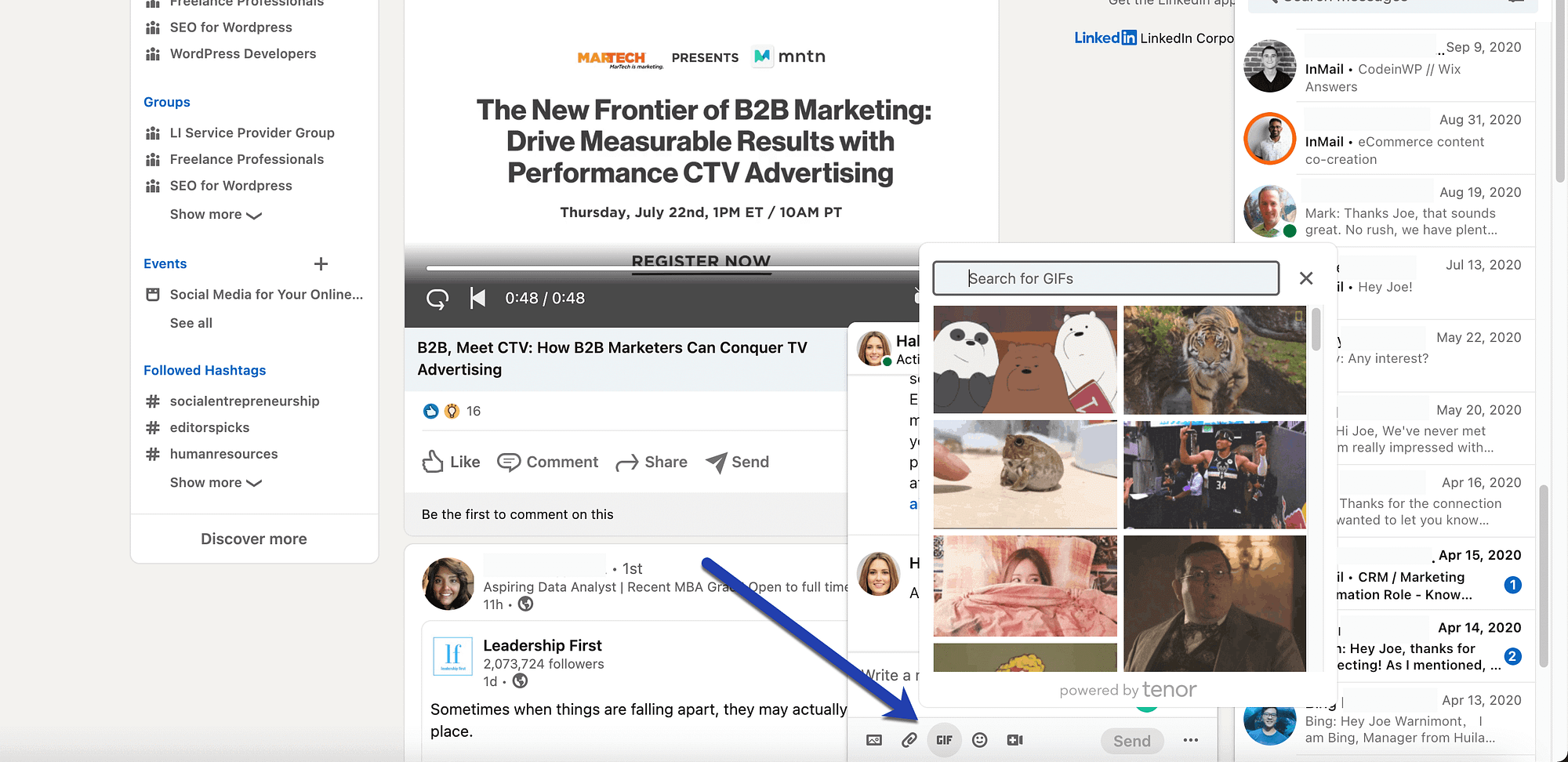
Sending LinkedIn InMail to reach out-of-network users
LinkedIn InMail is a feature you must pay for in order to message users who aren’t your 1st-degree connections. InMail makes sense for those looking to hire someone or seek out new clients, seeing as how you may have to explore outside of your immediate network to locate potential candidates.
You can upgrade to LinkedIn Premium by going to the Me menu item and clicking on Try Premium Free For 1 Month link.

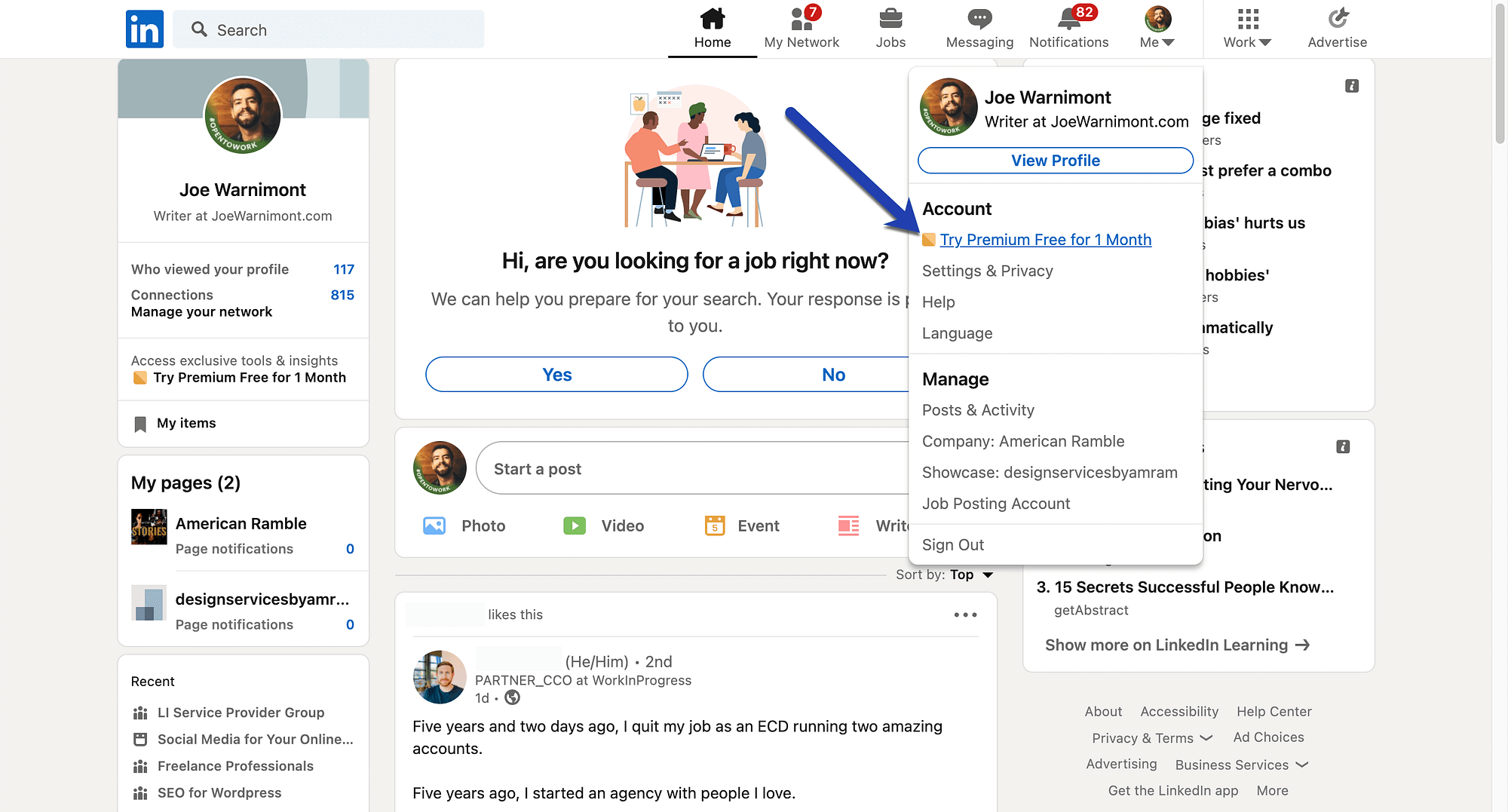
Once subscribed, you can send messages to pretty much anyone on LinkedIn. However, we highly encourage you to avoid spamming people, as this could get you reported and your account banned. Your InMail messages should always be polite, direct, and relevant to the person you’re reaching out to.
When someone receives an InMail message from you, an InMail tag is placed on the message so as to separate it from more personal communications.

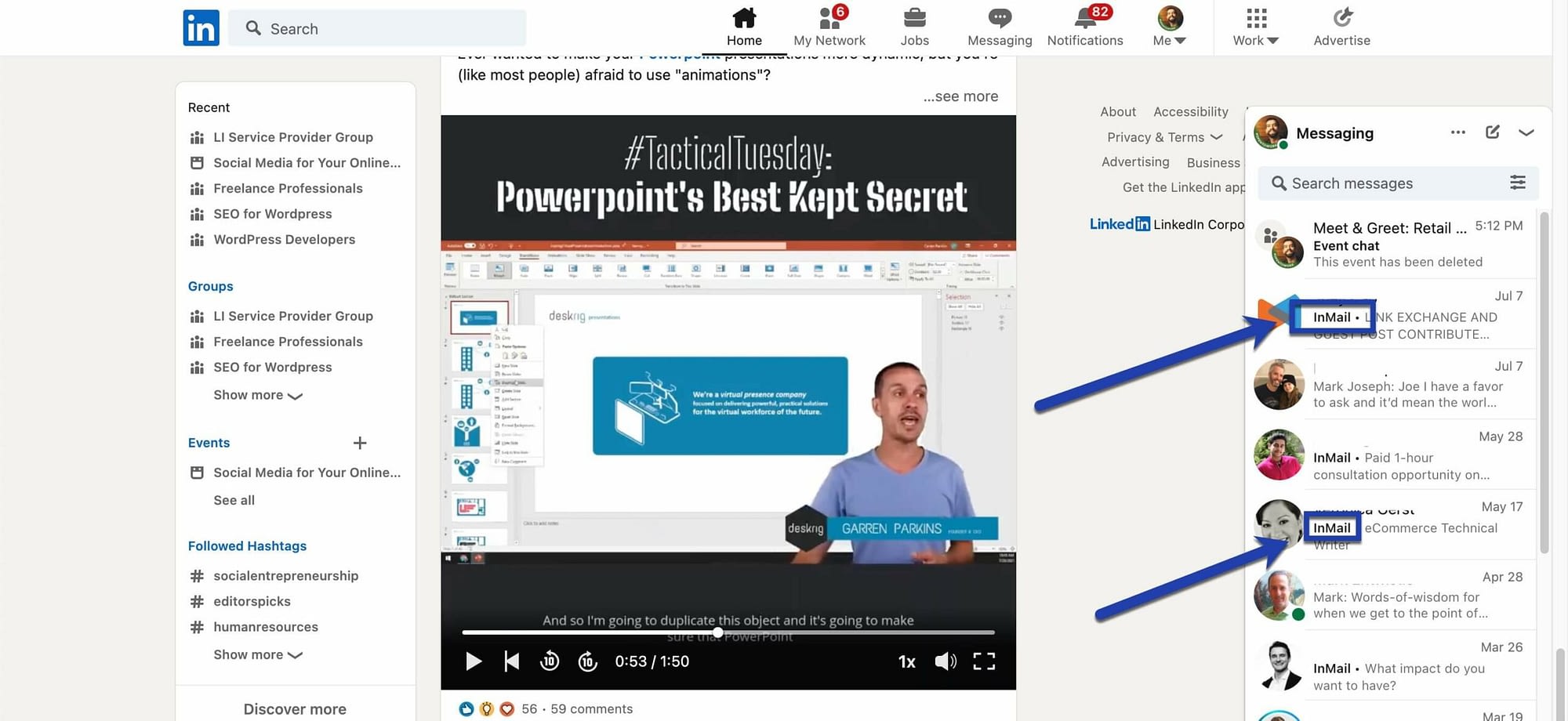
Ways to manage your LinkedIn Messages with ease
Learning more efficient ways to use and send LinkedIn Messages should improve your workflow and help communications with customers, workers, and friends. However, we also want to explore methods of managing your LinkedIn Messages, seeing as how you may encounter things like spam, or you might simply want to organize the messages a little better.
Read our tips below on how to manage your LinkedIn Messages with ease.
Activate email and push notifications
What if someone contacts you for a big job on LinkedIn but you don’t receive an alert for that opportunity?
The goal with LinkedIn Messages is to actually see them when they arrive, so we recommend setting up email and push notifications. After all, no one spends every minute on LinkedIn, so you need a way to see if someone wants to chat with you.
To turn on (or turn off) notifications, go to the Me button in the main LinkedIn menu. Choose Settings and Privacy.
In the Settings and Privacy page, go to the Communications section and click on the How To Get Your Notifications tab.
Feel free to click through all types of notifications. You can choose to get notifications on LinkedIn, through email, or as push notifications on your computer or device.

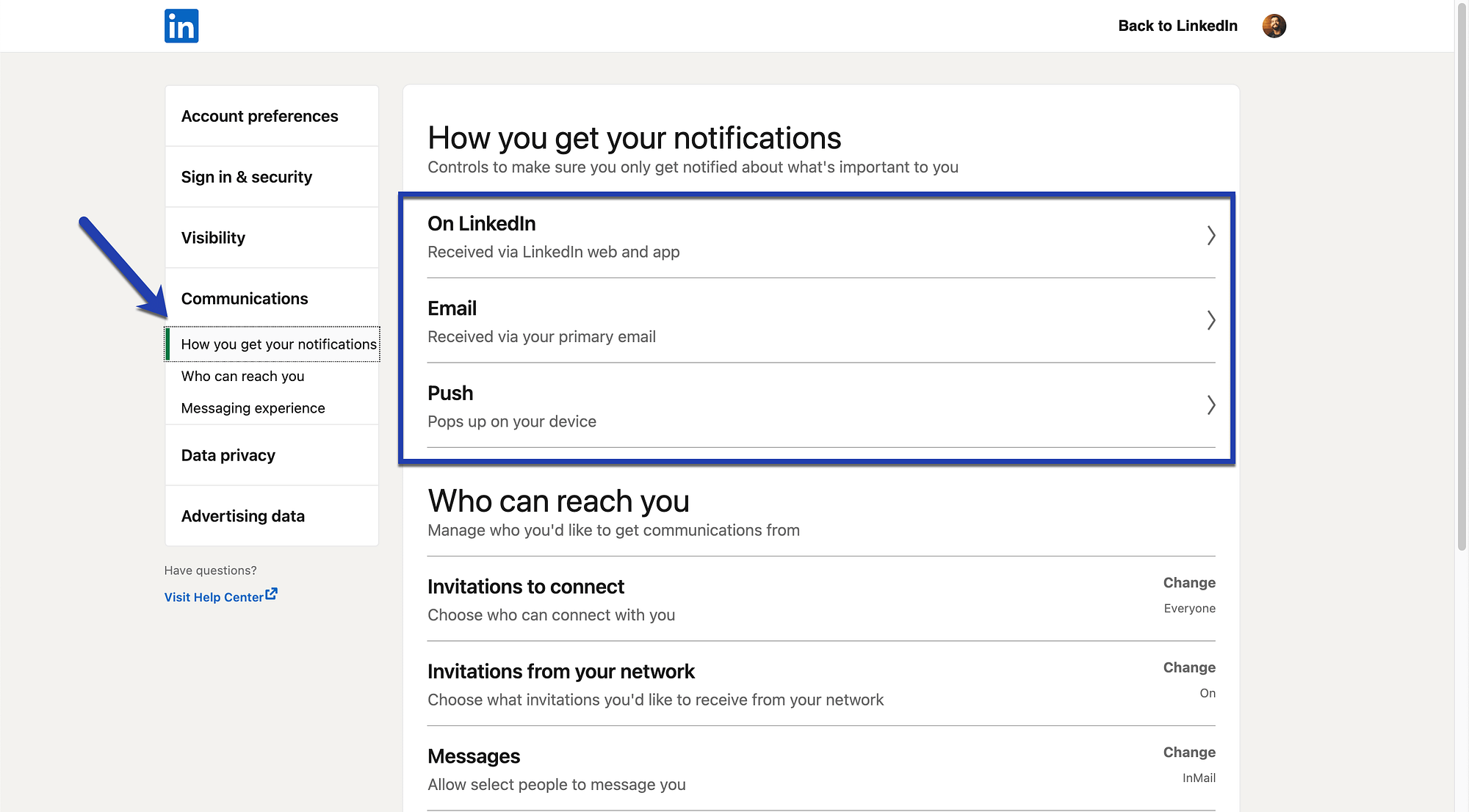
We also recommend figuring out how often you would like to receive email notifications. The Messages You Have Received section has a dropdown to opt for a Weekly Digest or to receive the notifications Individually, or as they come in.

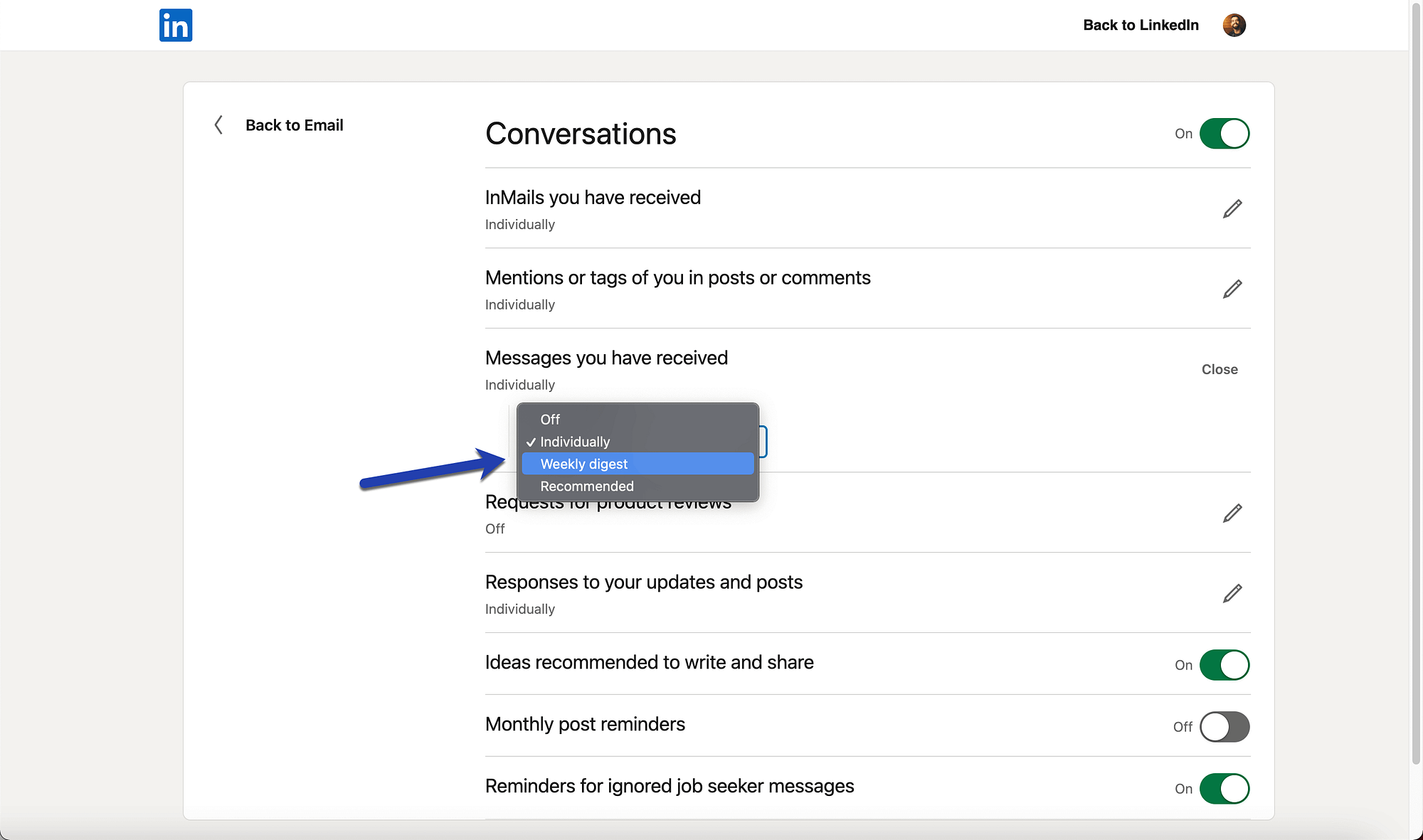
Filtering your LinkedIn Messages
LinkedIn Messages come in many forms. Some of them are complete spam, while others are from 1st-degree connections. In addition, you may receive InMail messages from people you don’t know.
With all those different messages, the LinkedIn Messages inbox gets fairly cluttered if not managed properly.
That’s why it’s wise to use the filtering tool located in the Messages inbox.
Click on the Filtering icon (it looks like a control panel with vertical lines and knobs).
Then, decide which message filters you want to implement.
Options include:
- All Messages
- Archived
- My Connections
- Unread
- InMail
- Spam

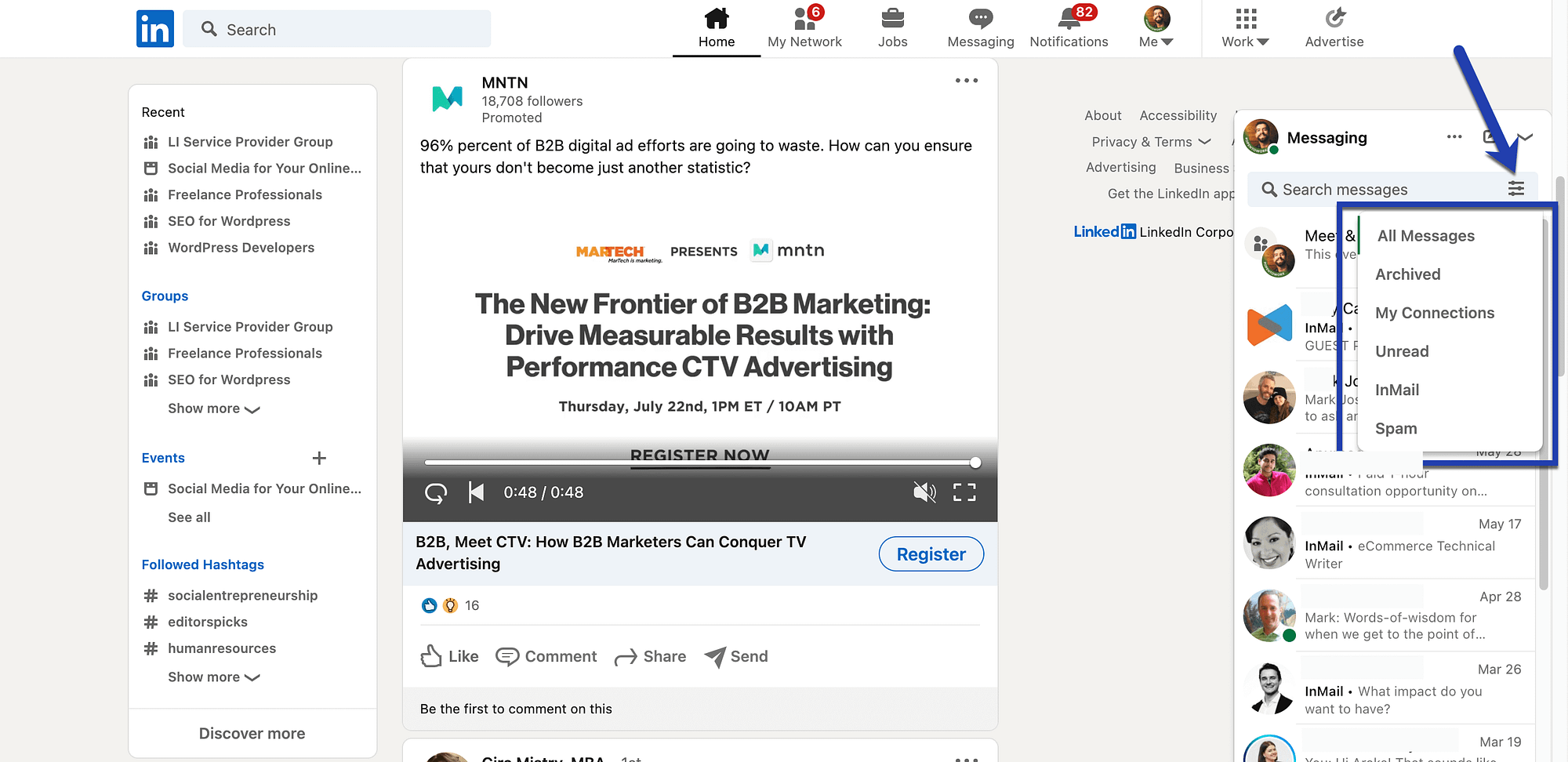
Once filtered, the LinkedIn Messages panel tells you a filter is in place. Simply click on the “X” icon to remove that filter and go back to normal.

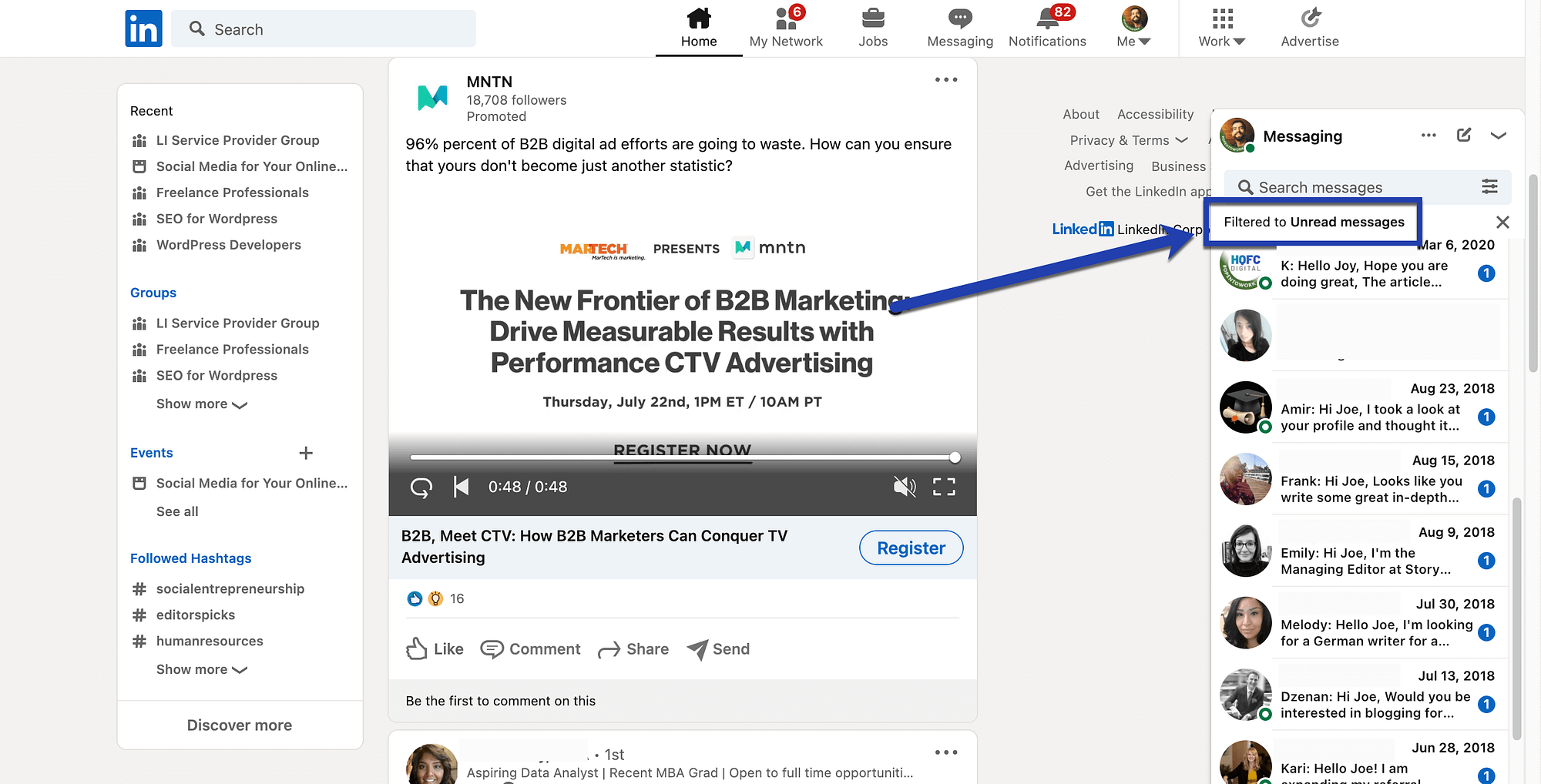
Configure an away message
If you’re the type of person who utilizes LinkedIn Messages as a secondary email service, you should think about adding an away message in case someone contacts you when you’re out of town or away from your desk.
To make an away message, click on the “…” button on the LinkedIn Messages box. In the revealed dropdown menu, choose the Set Away Message option.

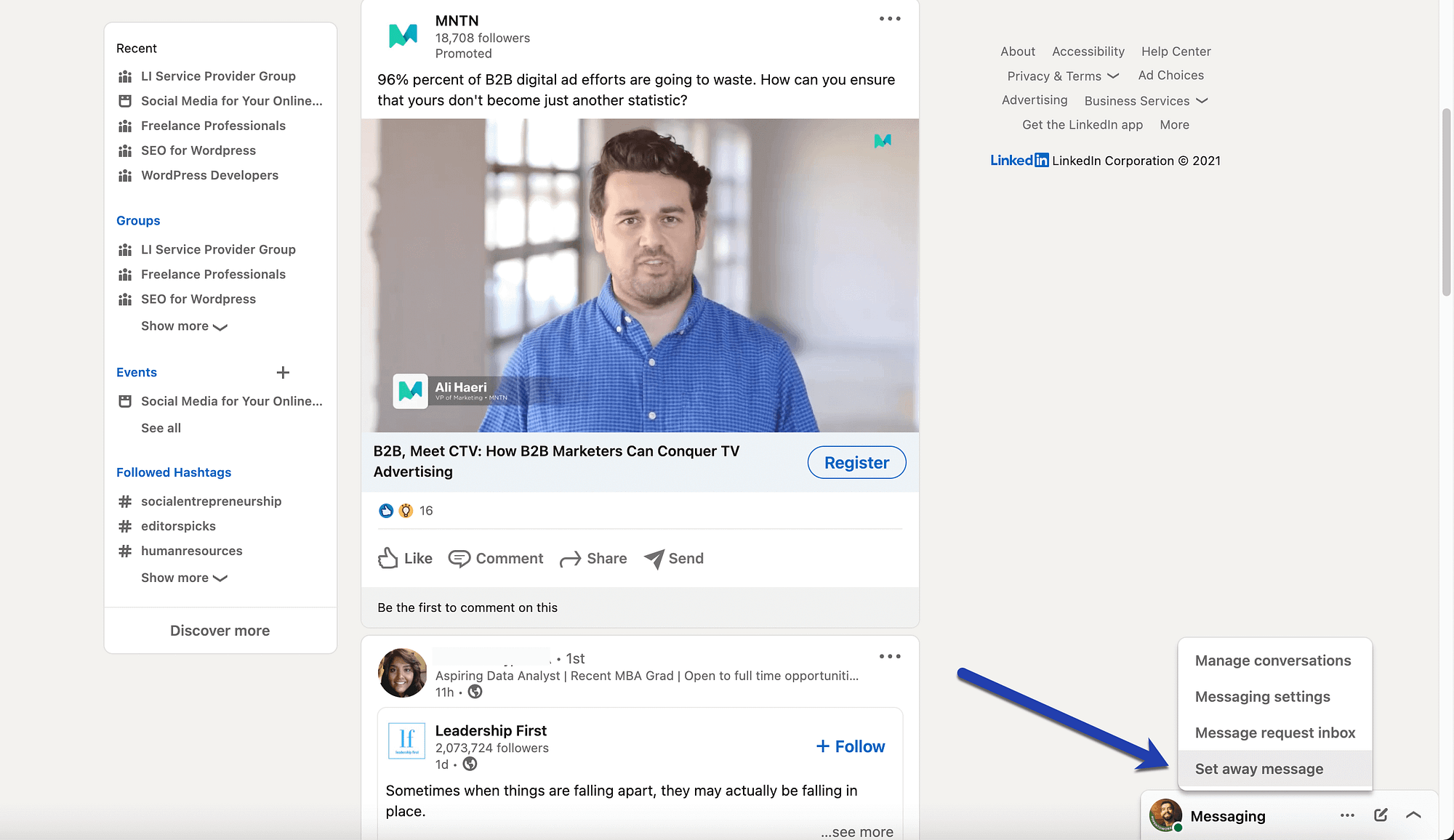
As a Premium feature, you must upgrade to LinkedIn Premium to access away messages.
However, once turned on, it allows you to write a custom message and include a start and end date for that automated reply to run.

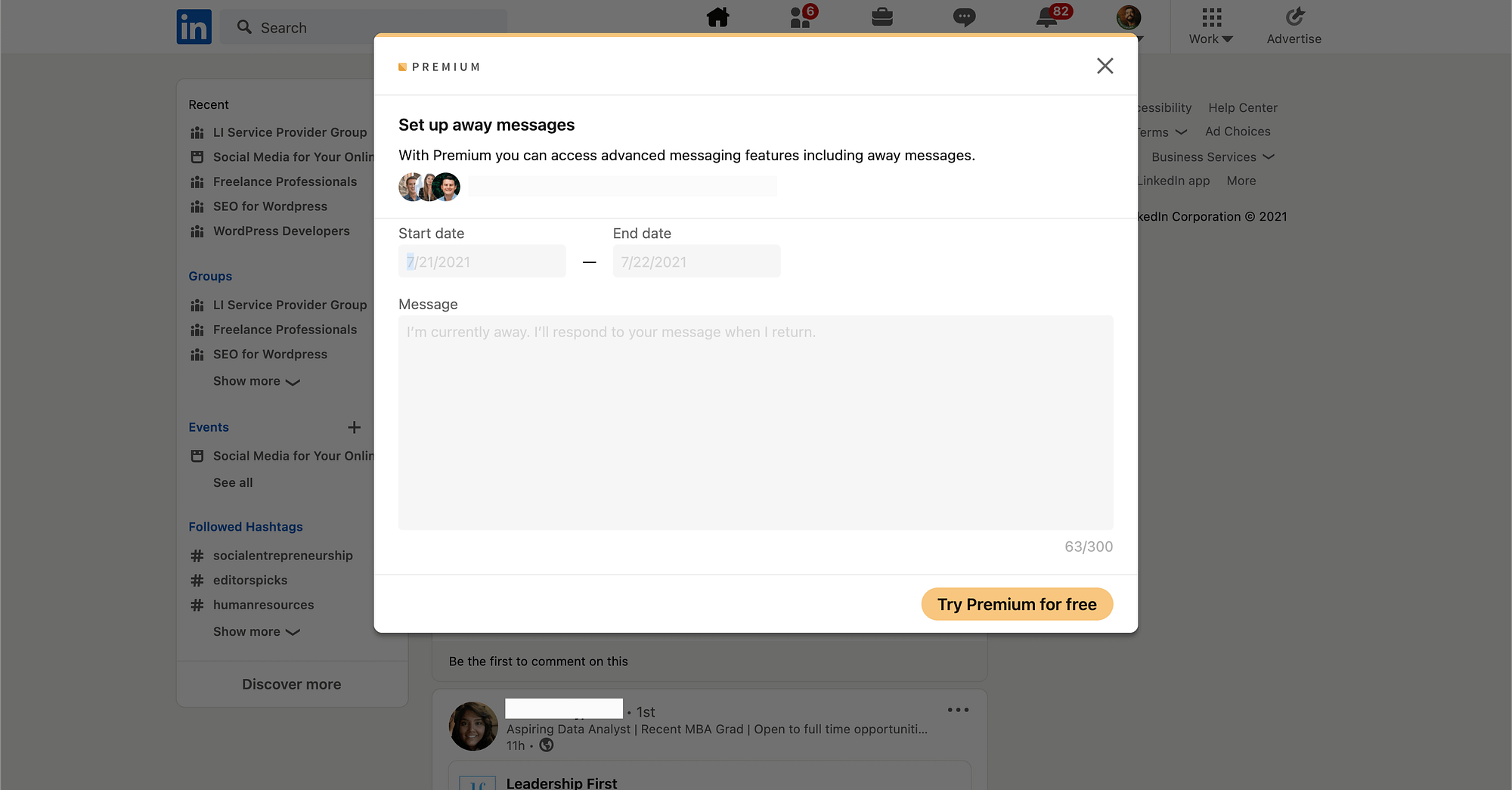
Delete, mute, or report old or unwanted LinkedIn Message chats
Old messages should be archived or removed from your messaging panel to clear room for a stronger user experience. You’ll also notice the occasional spam or unwanted message (most often from InMail users) that should either be deleted, muted, or reported.
To complete any of those actions, open the message in question and click the “…” button.
Choose Delete (which completely removes it from your inbox), Mute (which stops alerting you about new messages from that person), or Report (which tells LinkedIn about an abusive or spammy sender).

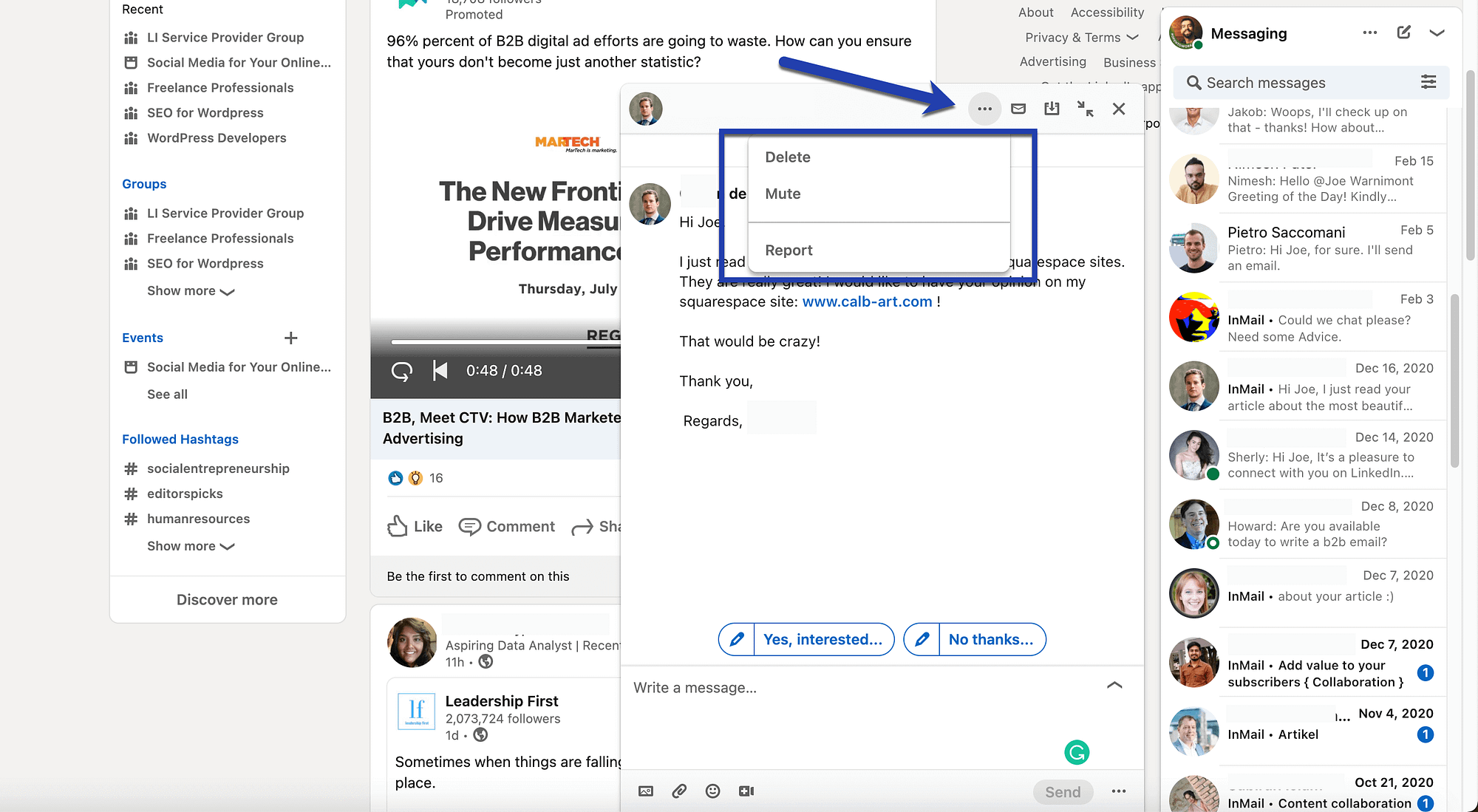
Share and forward LinkedIn Messages
We already learned how to share LinkedIn posts to the messages area, but what about sending a piece of a LinkedIn Message to someone else?
This is possible and potentially useful for sharing conversations with internal workers who may have a say in your decision processes.
To get this done, open any conversation you’ve had in the past. You must click on a specific message within the conversation, not just the entire chat.
Once you’ve selected the part of the conversation you want to forward, click on the “…” button and choose either the Forward button (to send to someone else on LinkedIn) or the Share Via Email button (for sending through your email client).

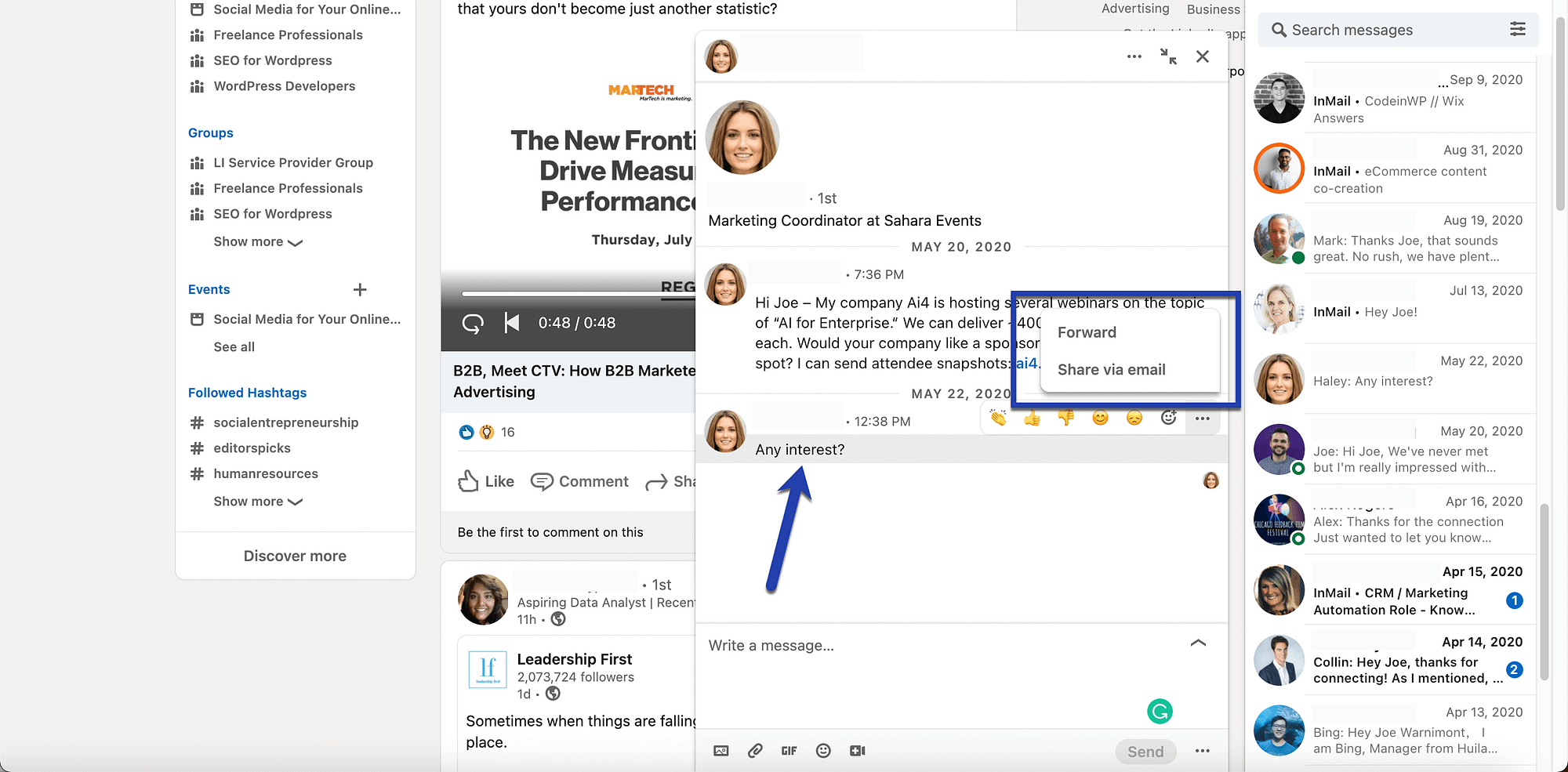
Limited who can reach you via LinkedIn Messages
It’s possible you discover that the majority of your InMail messages are spam or unwanted messages. You also may find that there’s no need for you to have message request notifications.
To limit who can reach you on LinkedIn (and strengthen your overall privacy), click on the Me tab in the main LinkedIn menu. Go to Settings and Privacy, then click on Who Can Reach You.
Under the Messages section, you have options to turn on/turn off:
- Message request notifications
- Incoming InMail messages
- Open Profile messages
- Sponsored messages from LinkedIn partners

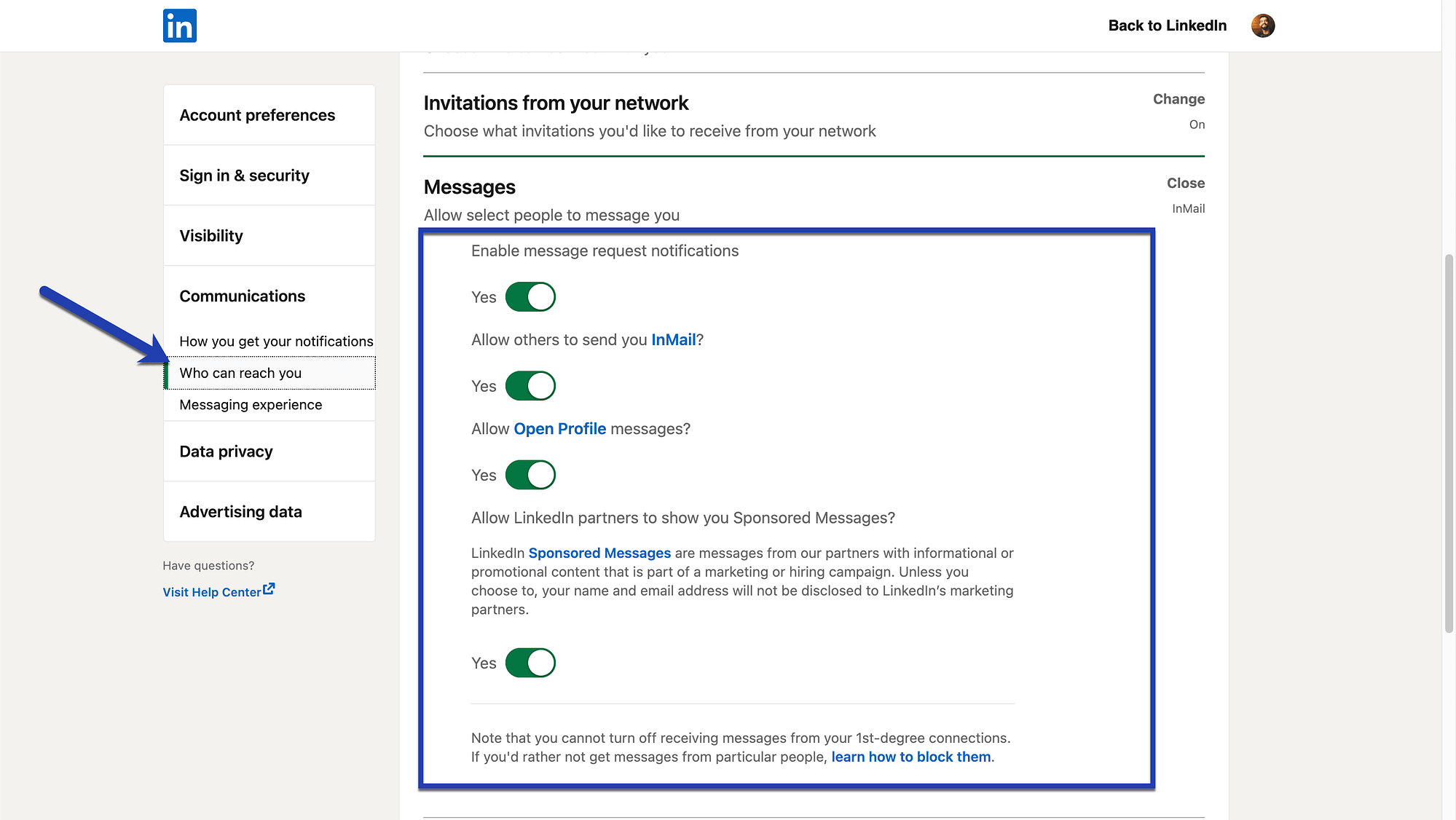
Our conclusion on how to use LinkedIn Messages
LinkedIn Messages come in handy for a number of reasons.
The feature lets you send images and GIFs to friends, share documents and video messages with coworkers, and even reach out to people who aren’t your 1st-degree connections.
How do you plan to use LinkedIn messages? Let us know in the comments below!
The post How to use LinkedIn Messages to Grow Your Business appeared first on Revive Social.
