Posting articles, statuses, and other content on LinkedIn takes quite a bit of effort. It’s no different from blogging, seeing as how many LinkedIn users write long articles for maximum engagement. One excellent option for improving your content creation is to share LinkedIn documents.
These are downloadable documents that your upload to your LinkedIn page for followers to download on their own devices or read online.
Some of the documents supported on LinkedIn include: PDFs, PowerPoint slideshows, Word documents.
It’s also possible to upload other files for your LinkedIn followers (like videos and audio clips) but you wouldn’t use the document upload for those types of media.
This unique LinkedIn feature unveils a wide range of benefits and content opportunities for you and your followers. Not to mention, it’s kind of like using LinkedIn as a server to send along files to large groups of people. Although we wouldn’t say it replaces a file storage and sharing tool like Google Drive, it has somewhat similar features.
What are the benefits of adding and sharing LinkedIn documents?
Hopefully, the wheels are already turning in your head, because I picture instructors uploading course materials, corporate leaders sharing case studies, and internal business groups swapping PowerPoint files for projects.
It may take some time to figure out what types of documents you should present on LinkedIn, but here are some benefits and situations to get you started:
- Instructors can upload informative, media-rich PowerPoint presentations to help teach.
- Businesses have the opportunity to share documents for case studies, research, industry magazines, and more.
- Scientists and researchers can publish their data for the world to see.
- Bloggers might consider making eBooks for their followers.
- Community members can swap internal documentation.
- Students may consider sharing coursework.
- A job-seeker could upload their resume to a group to get feedback from peers.
- An author may think about uploading their eBook to receive tips from other writers and editors.
- All users are able to publish and distribute their documents without any need to partner with a magazine or send it out to friends via email.
- The document doesn’t have to be hosted on your website.
- The audience is already built-in with the over 600 million users waiting to hear from you.
The list goes on and on. This document upload feature offers an onslaught of opportunity for regular users and business-focused influencers with large followerships.
Note: Although LinkedIn has security measures intact, it’s a social network. Refrain from uploading sensitive documents or materials that may reveal your plans to competitors. Even LinkedIn Groups aren’t completely locked out to the public. Stick to secure, encrypted file-sharing software for that.
How to add and share LinkedIn documents like PDFs, Word docs, and PowerPoints
So, you’ve created that beautiful PDF or slideshow and now you’re ready to get it on LinkedIn. What does the process look like?
Well, it’s fairly simple, with only a few steps to walk through in order to ensure that your followers, or the entire LinkedIn community, notices your post and has an easy time downloading the file.
Step 1: choose your document
Begin by going to your LinkedIn profile page. This could be your personal or business account. You’re asked which of your accounts you’d like to share the document to later.
Several icons are available to the left of the “Start a Post” module. One is for images, another is for videos, while the third one is for documents.
Click on the Documents button.

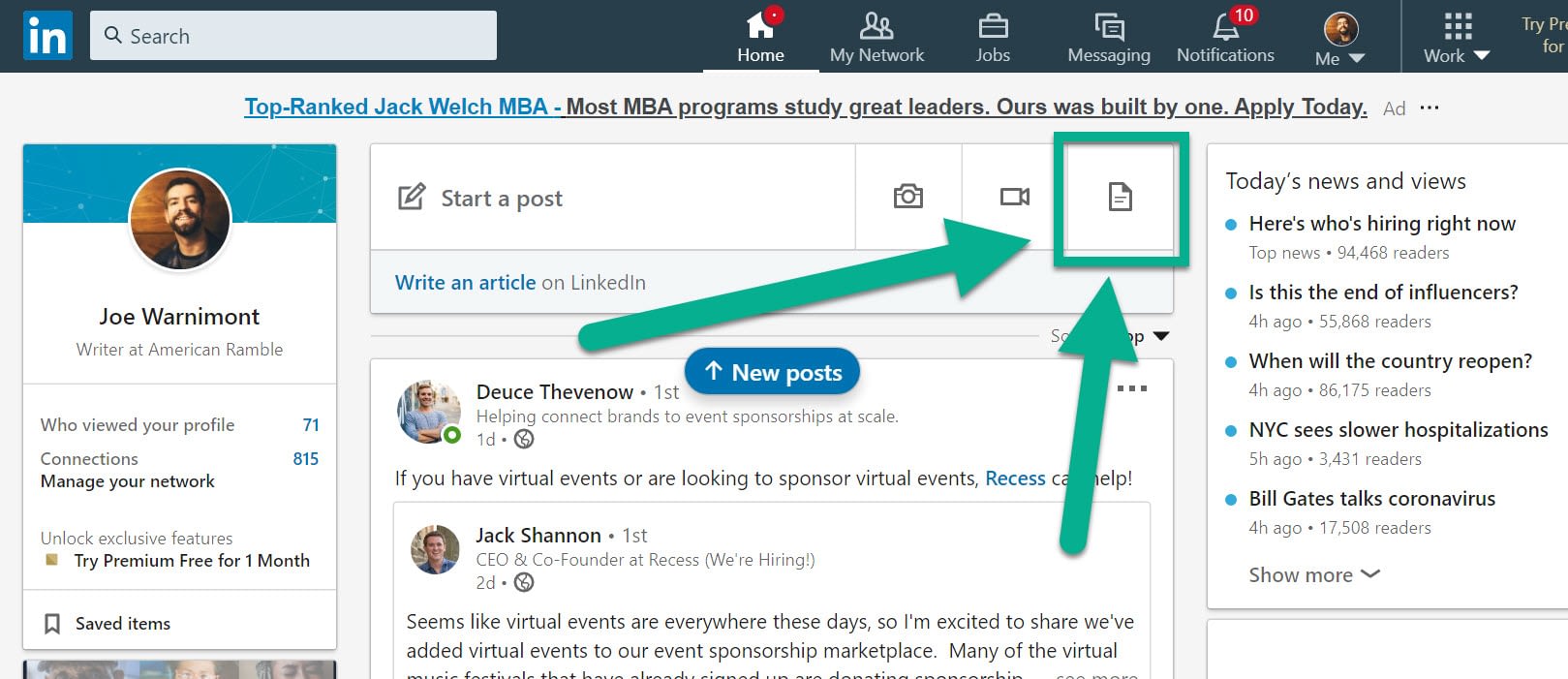
In the popup window, click on the Choose File button to proceed.
We’ll cover how to use the Dropbox and Google Drive buttons later.

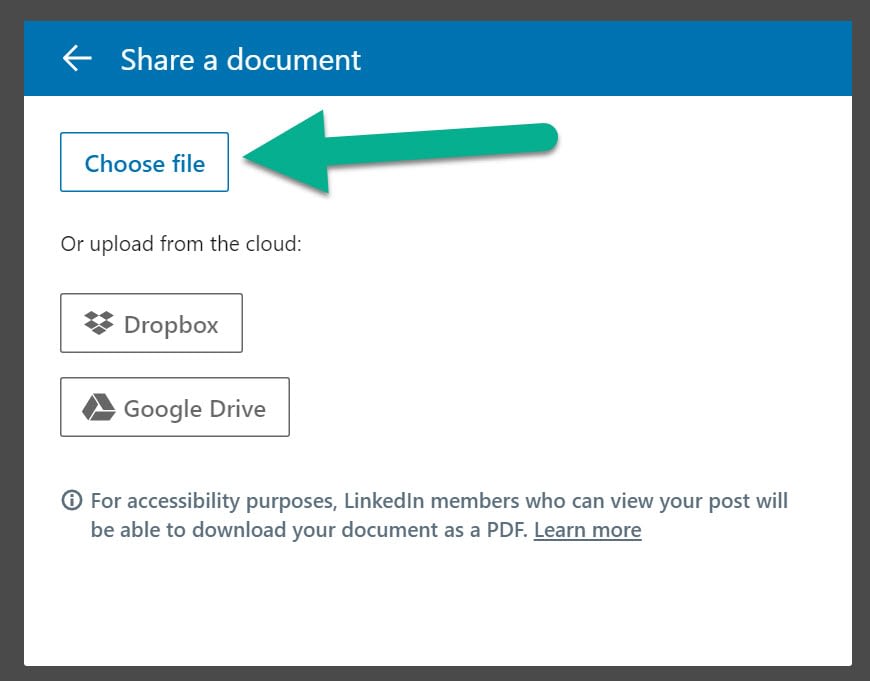
Locate the file of your choice on your computer. For this tutorial, I’m simply using a PDF document about sharing documents on LinkedIn.
Step 2: preview and configure your post
After the file has uploaded to LinkedIn, you’ll see a preview and a field to type in a document title.

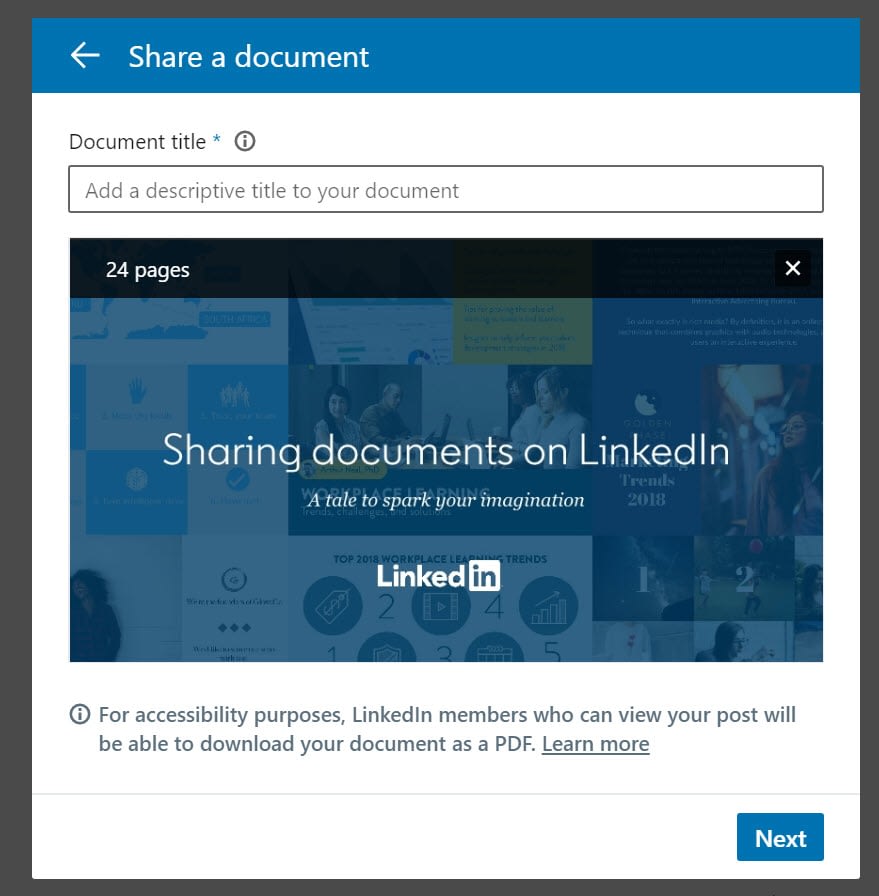
Type in a document title that grabs attention and makes people want to view your file. This isn’t presented in the post, but readers do see it as the file title.

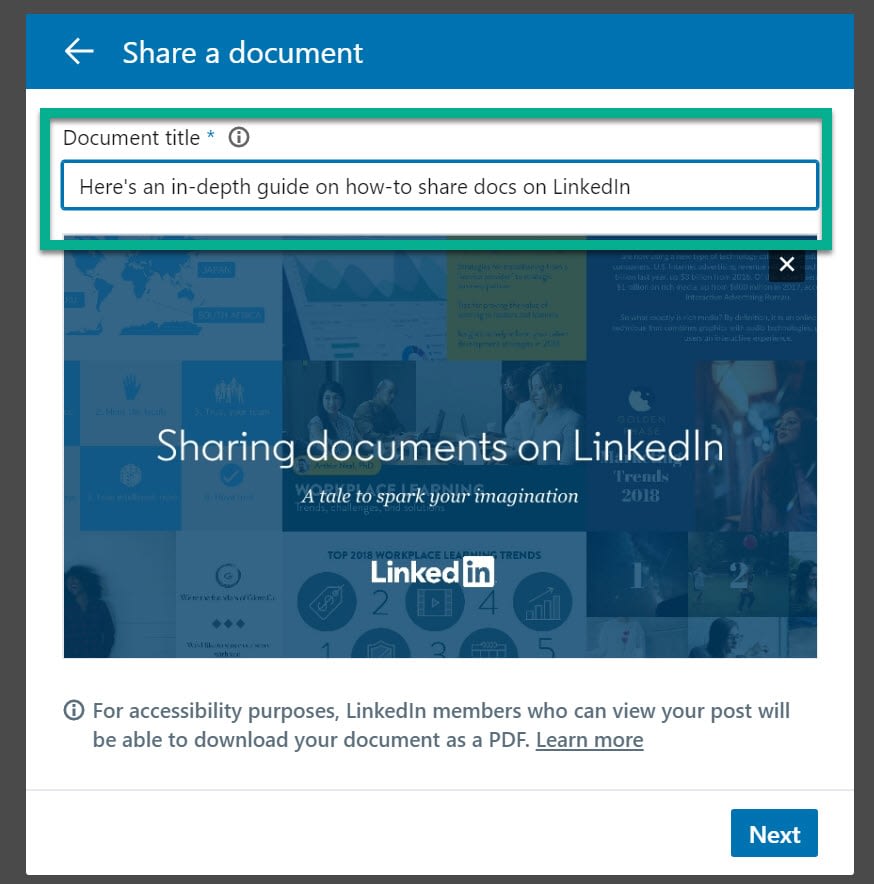
Click on the document preview to see if all the pages look right. Utilize the left and right arrow buttons to scroll through the pages. There’s a slider on the bottom that does the same thing. It’s important to ensure that all pages are showing up properly and aren’t cut off in any way.

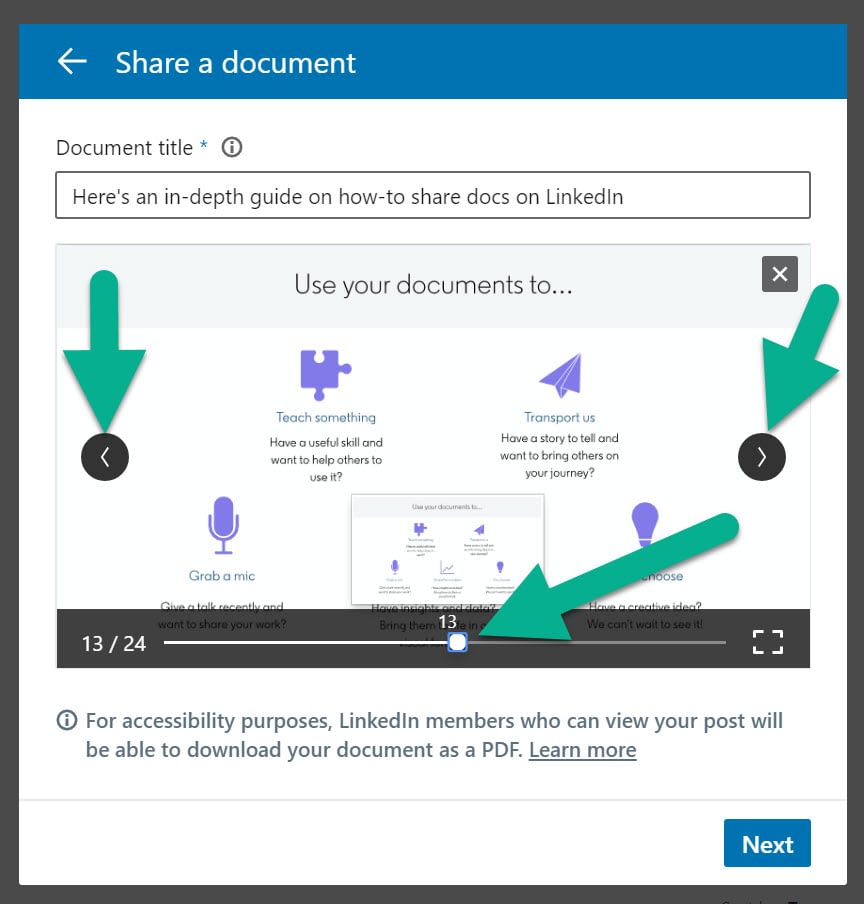
After that, click on the Next button.
The process then turns into a standard LinkedIn post.
You have the option to fill in a block of text explaining your document, convincing people to check it out, and potentially asking for questions or encouraging comments.

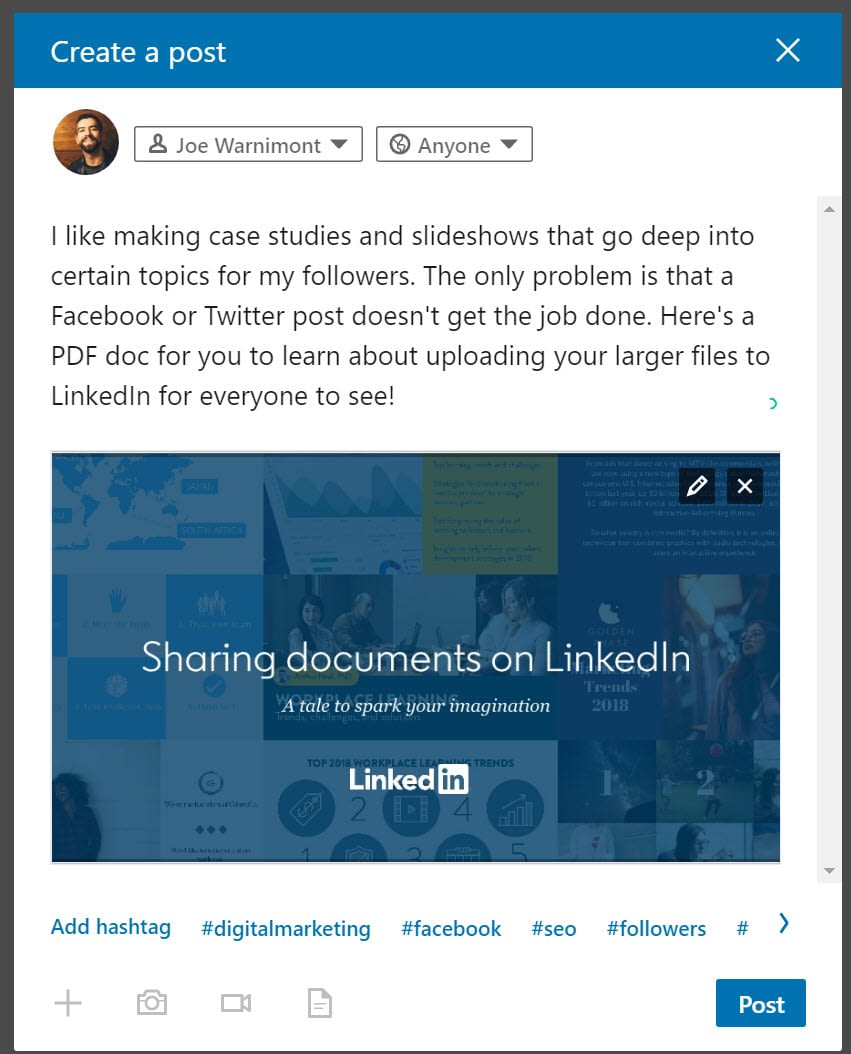
Hashtags are supported for file uploads as well. Feel free to add these manually in the post text.
As an alternative, LinkedIn provides suggestions for hashtags at the bottom of the post editor. These are based on the content you’ve been known to post and look at in the past. It can’t understand what’s inside your document.

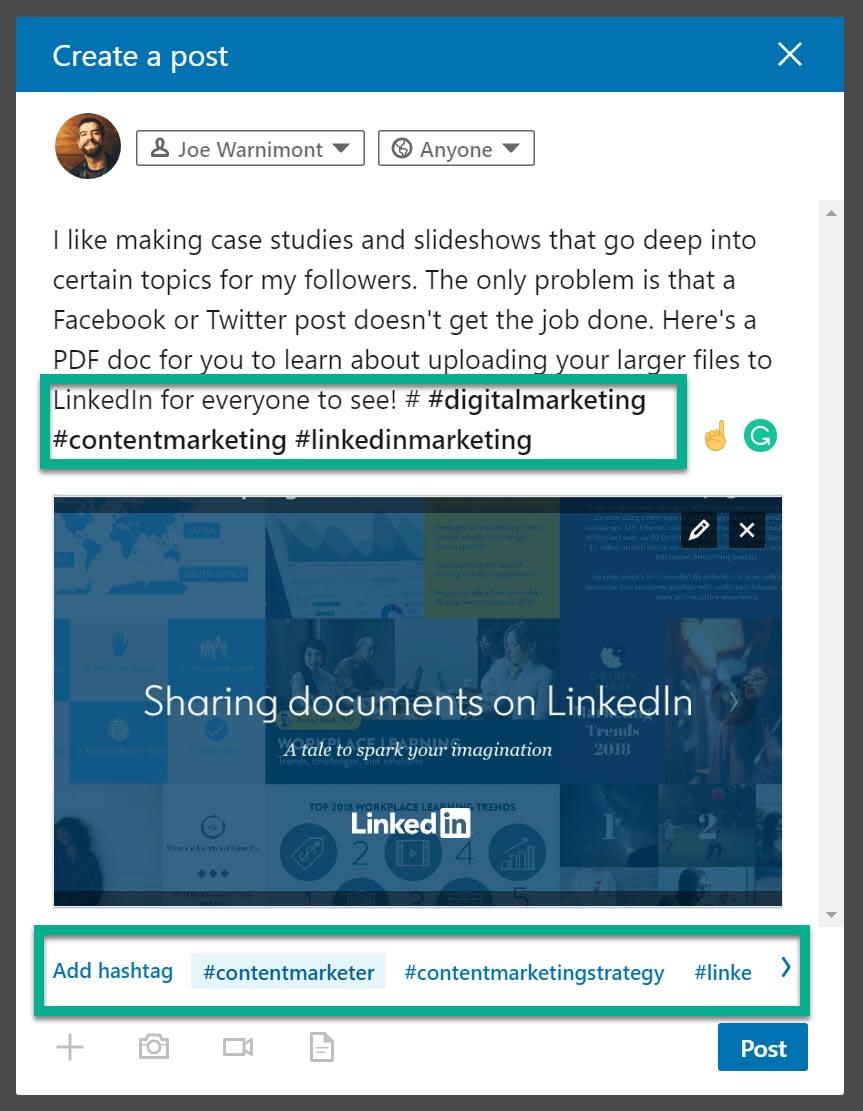
Step 3: select sharing settings
Towards the top of the module, a dropdown is available for you to select which account you’d like to share this post on. For instance, you may decide to put it on a business account as opposed to your personal profile.

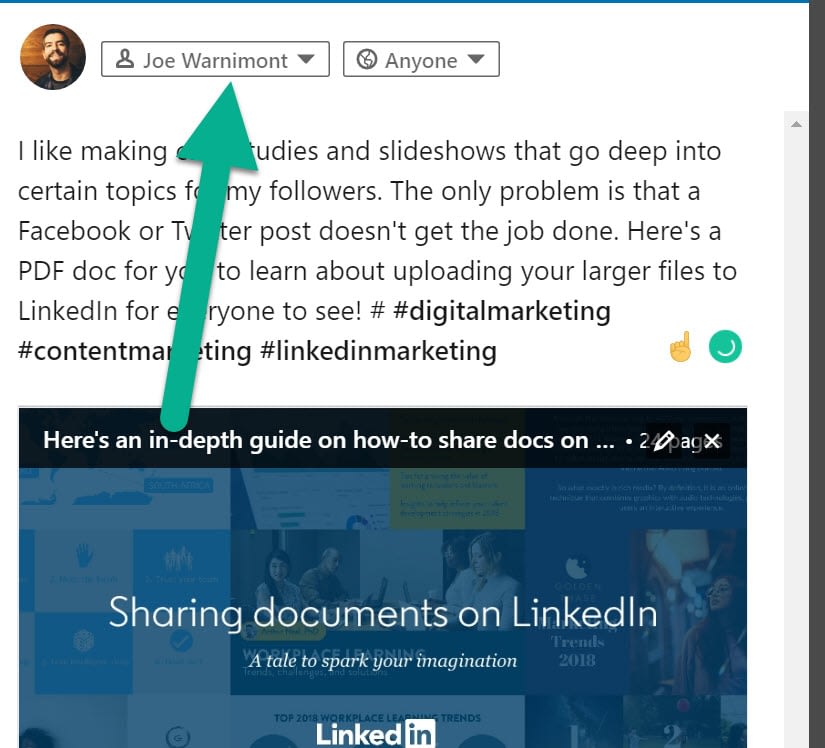
The other dropdown has a list of which followers to share the file post with.

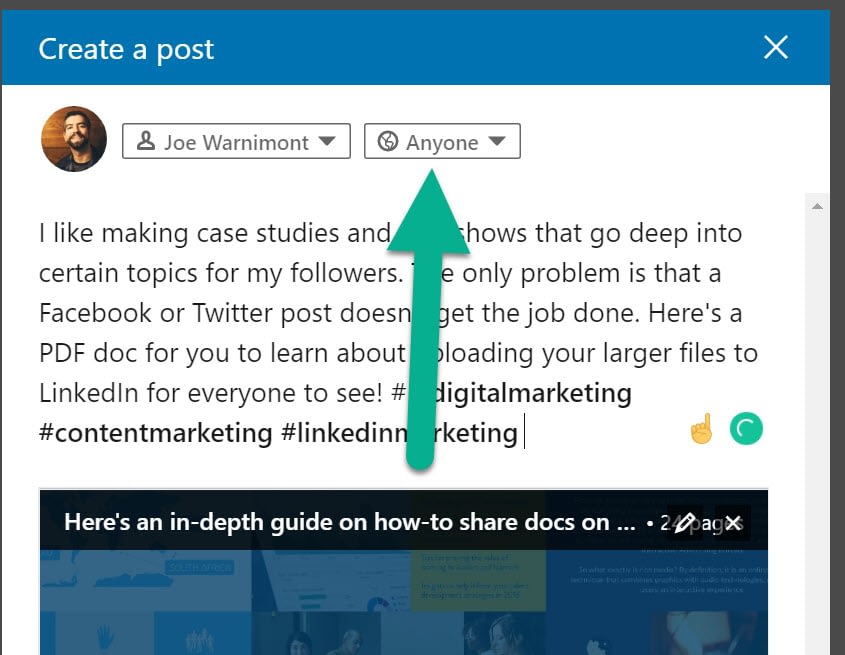
The default selection shares the post with anyone on LinkedIn. You can also connect it to be sent to Twitter as well. We like the idea of Connections Only if it relates to a certain group.

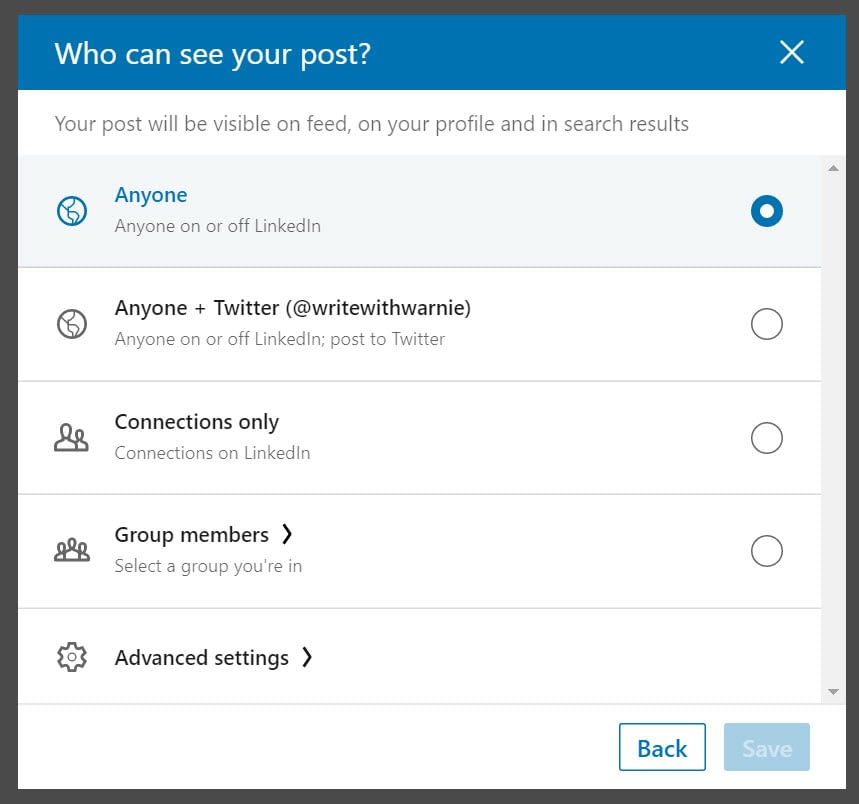
Comment settings are shown if you click on the Advanced Settings tab. All this does is either add or remove the ability for people to make comments on this post. For some posts, you may not want to see feedback or discussion.

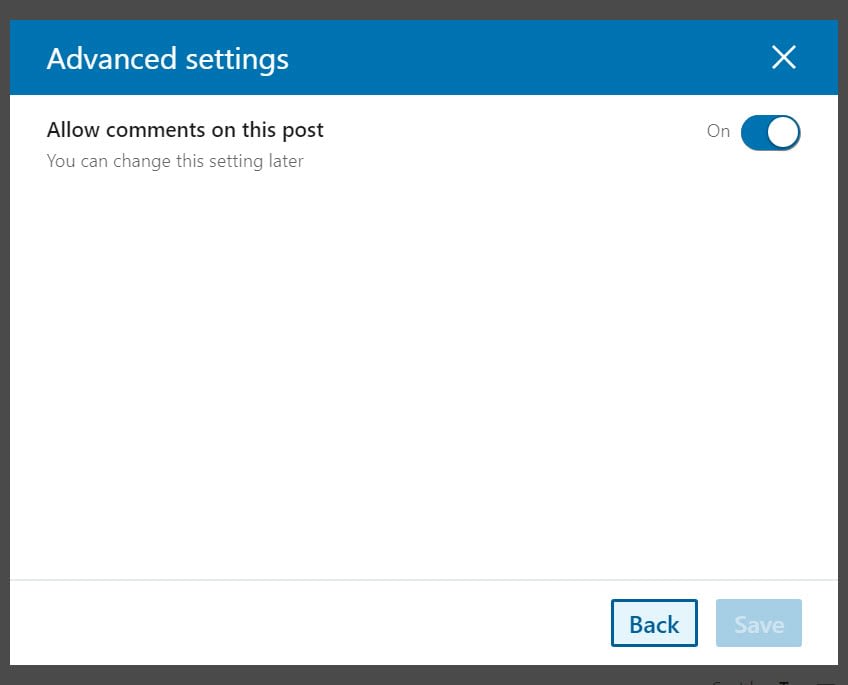
There’s also a tab for picking a group to share the post with. In this situation, only members of the group you select would see the post with the uploading document.
LinkedIn Groups are often industry or interest organizations, so it definitely makes sense that people would pass around documents that relate to the topic at hand.

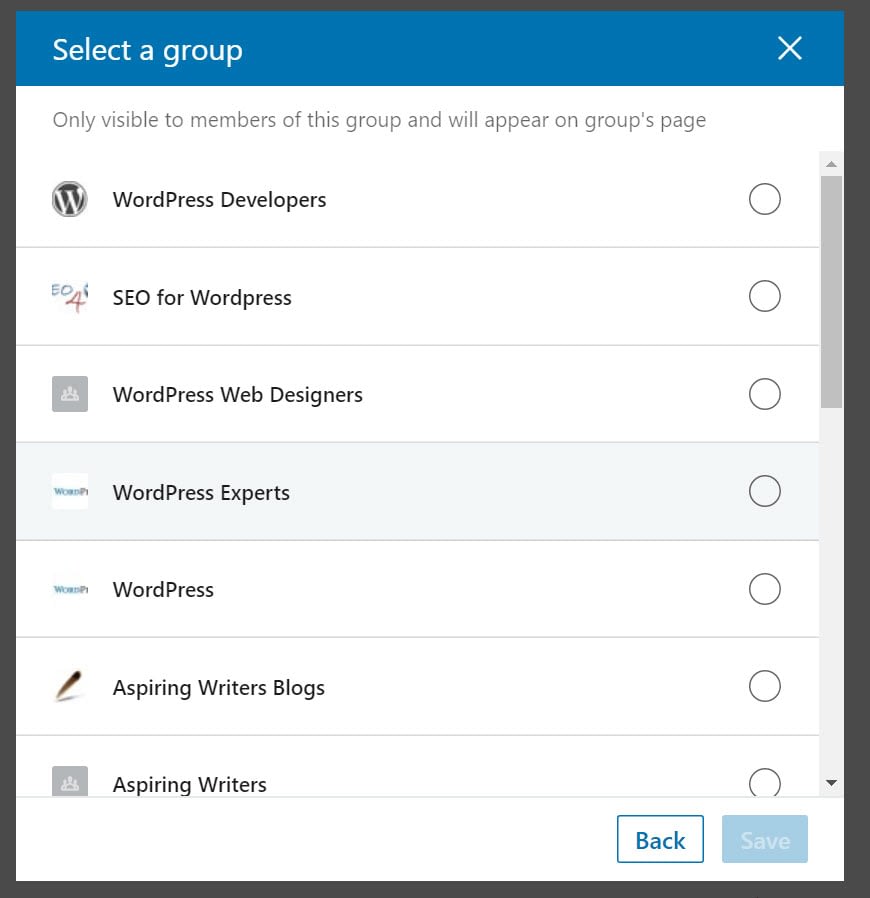
Step 4: publish the post and document
After you’ve selected who to share with, which account to post to, and written a description, click the Post button to publish to LinkedIn. After publication, LinkedIn provides a period of time for you to edit or delete the post and file upload if you desire.

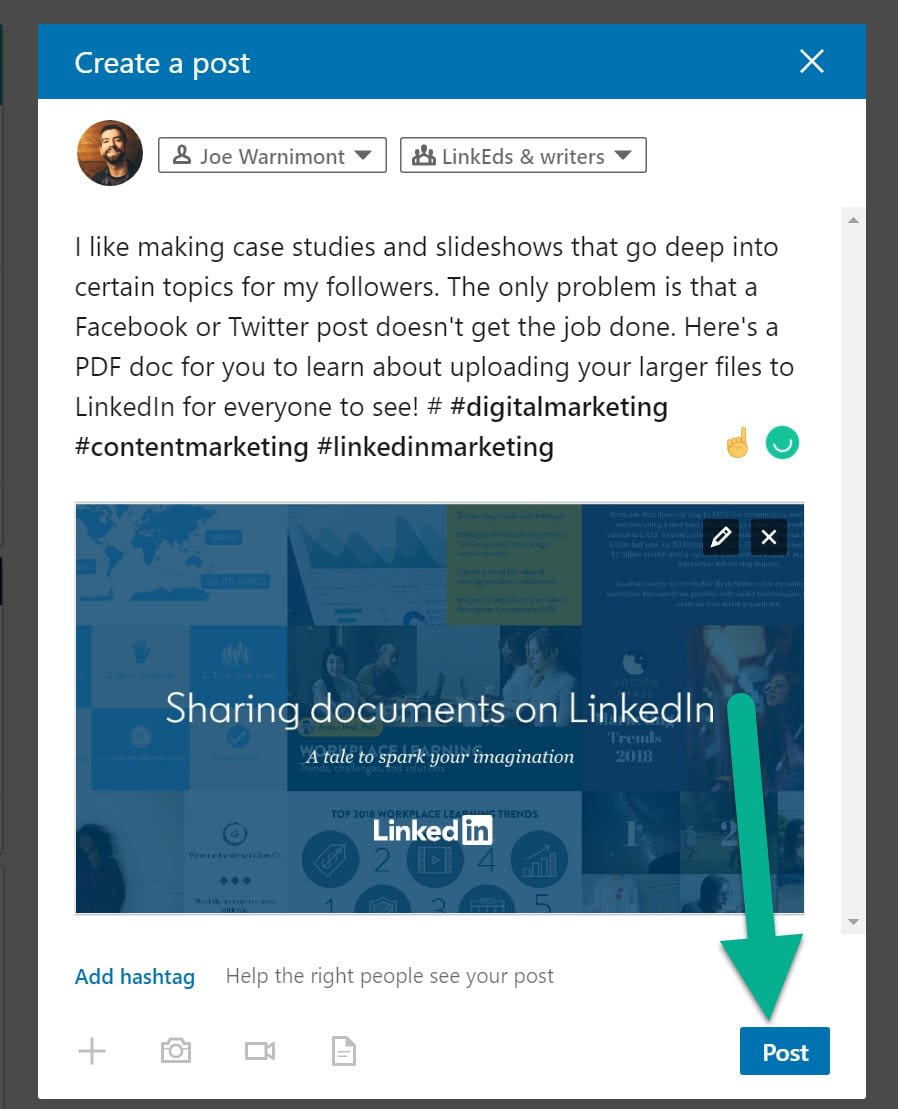
Step 5: view and test the document on the frontend
Here’s a look at what a post with a file upload looks like. It doesn’t appear much different than what we saw on the backend!
The primary difference is that you must go to your profile feed, or group feed, to check on the post how everyone else sees it.
What’s nice is that all readers see the title of the file, the description post, the buttons to scroll through the document, and a button to view the document in fullscreen.

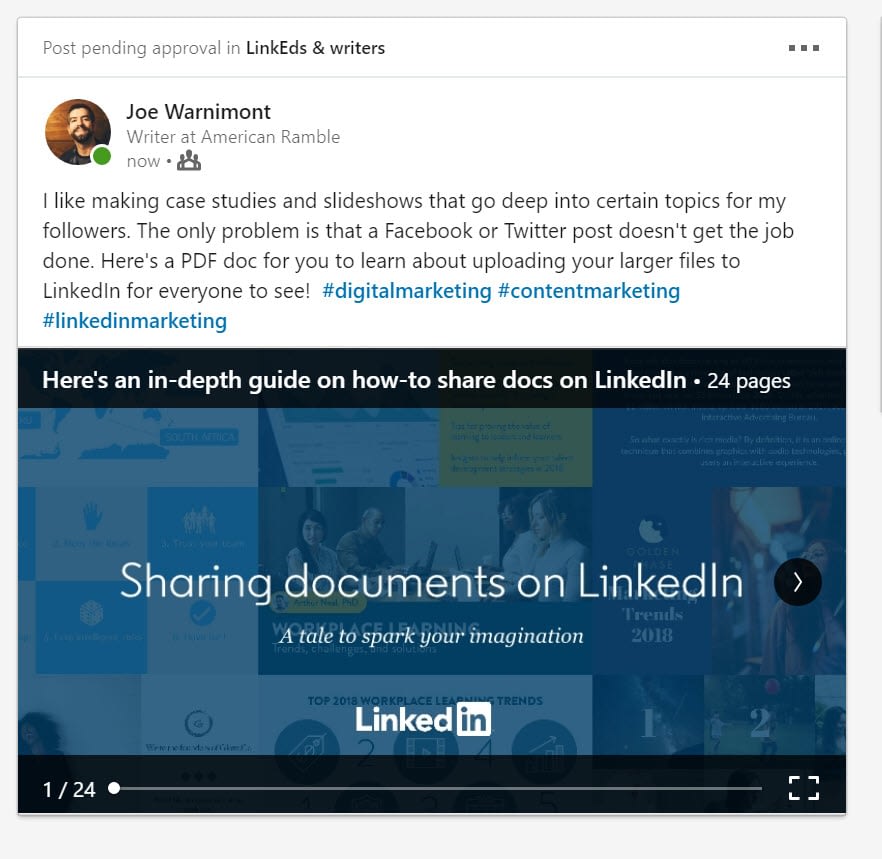
Users must click on the Fullscreen button in order to see several other features, like the option to download the file.
After expanding this document to fullscreen, we see a Download icon and button, which requests to save the file on the user’s computer.

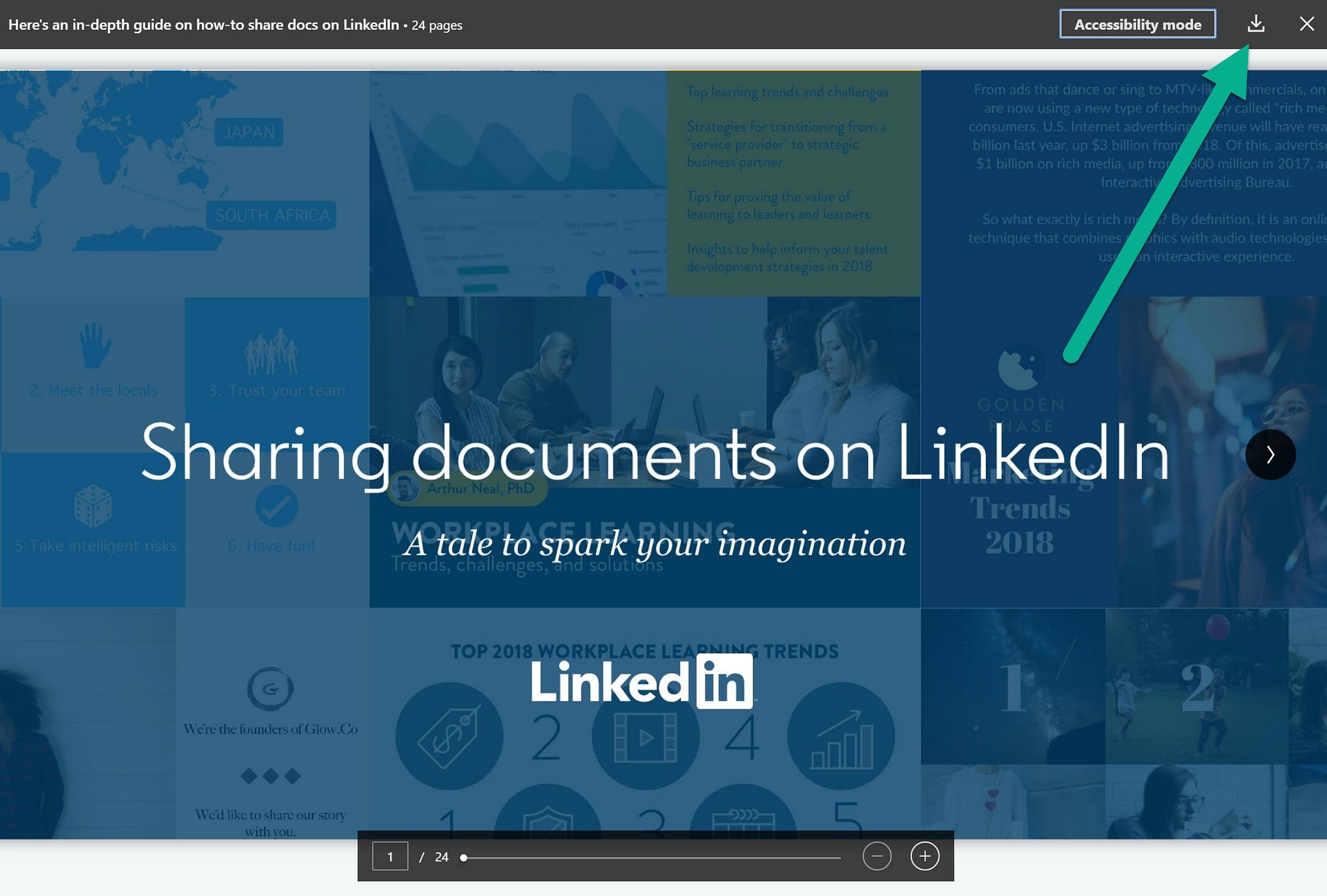
Users can also click on the Accessibility Mode button to open additional options.
One of those is a button to print the document. Another Download button shows up, along with a few other tools.

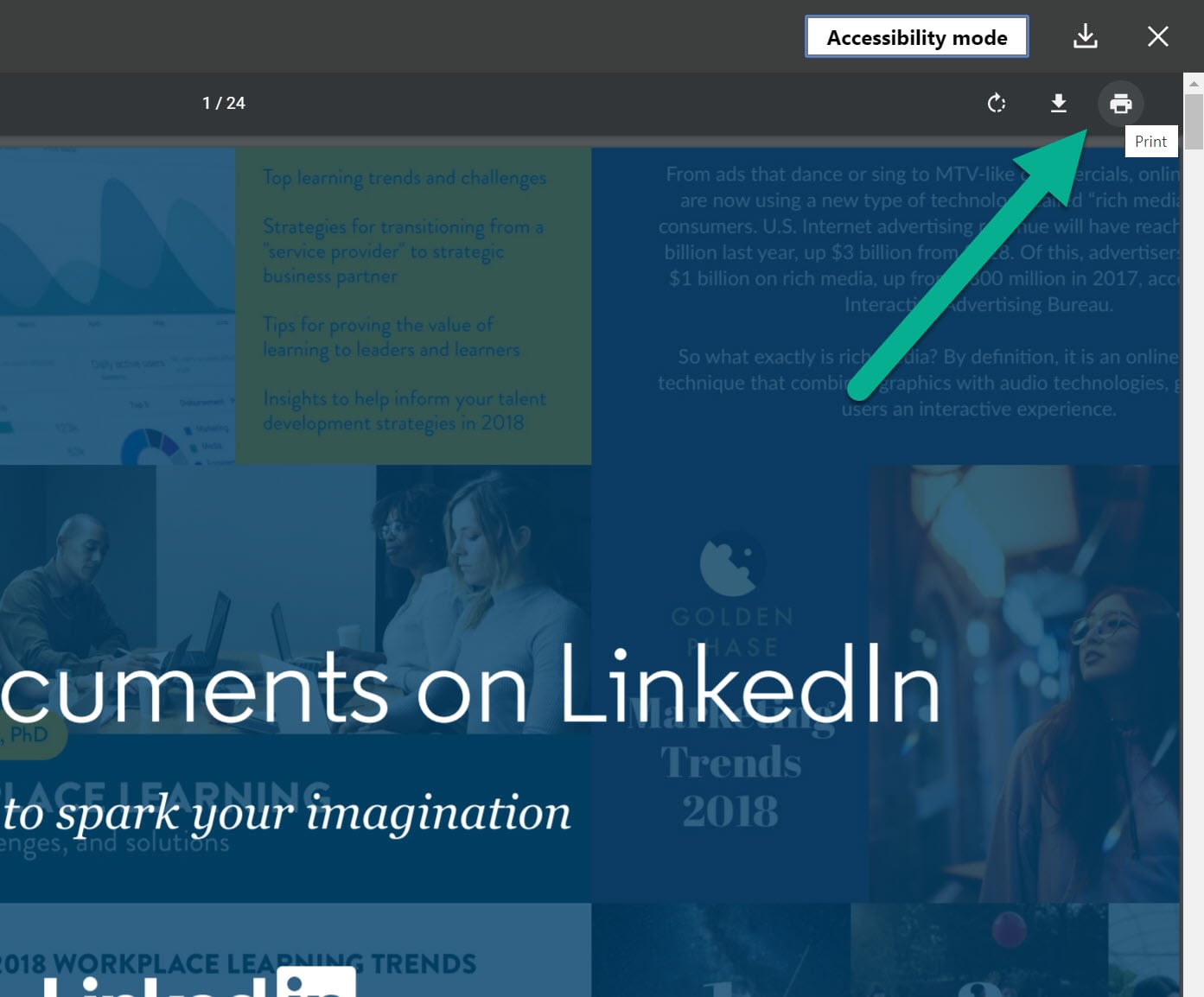
Uploading LinkedIn documents with third-party storage
What if you’d like to share documents on LinkedIn by pulling from file storage services?
Two services are available to link and upload from: Dropbox and Google Drive.
Click on one of those buttons. I’ll click on Google Drive for this tutorial.

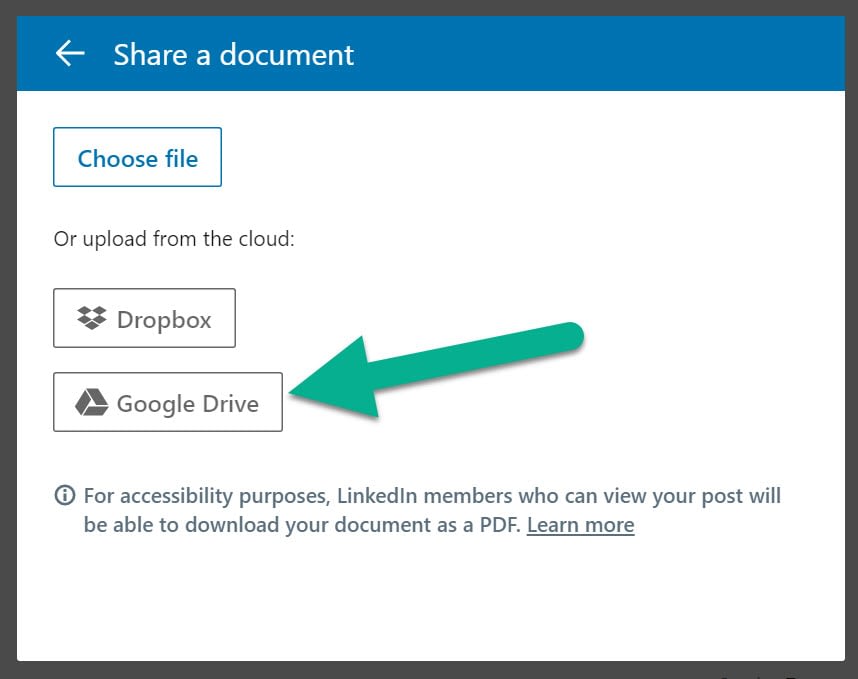
You may have to log in to your Google Drive or authorize the connection between LinkedIn and Google Drive.
Once the connection is complete, you’ll only be shown the documents, PDFs, and presentations stored on Google Drive. Other media types are hidden.
Select the document you’d like to send to LinkedIn.
The process beyond that is exactly the same as what we did at the beginning of this article!

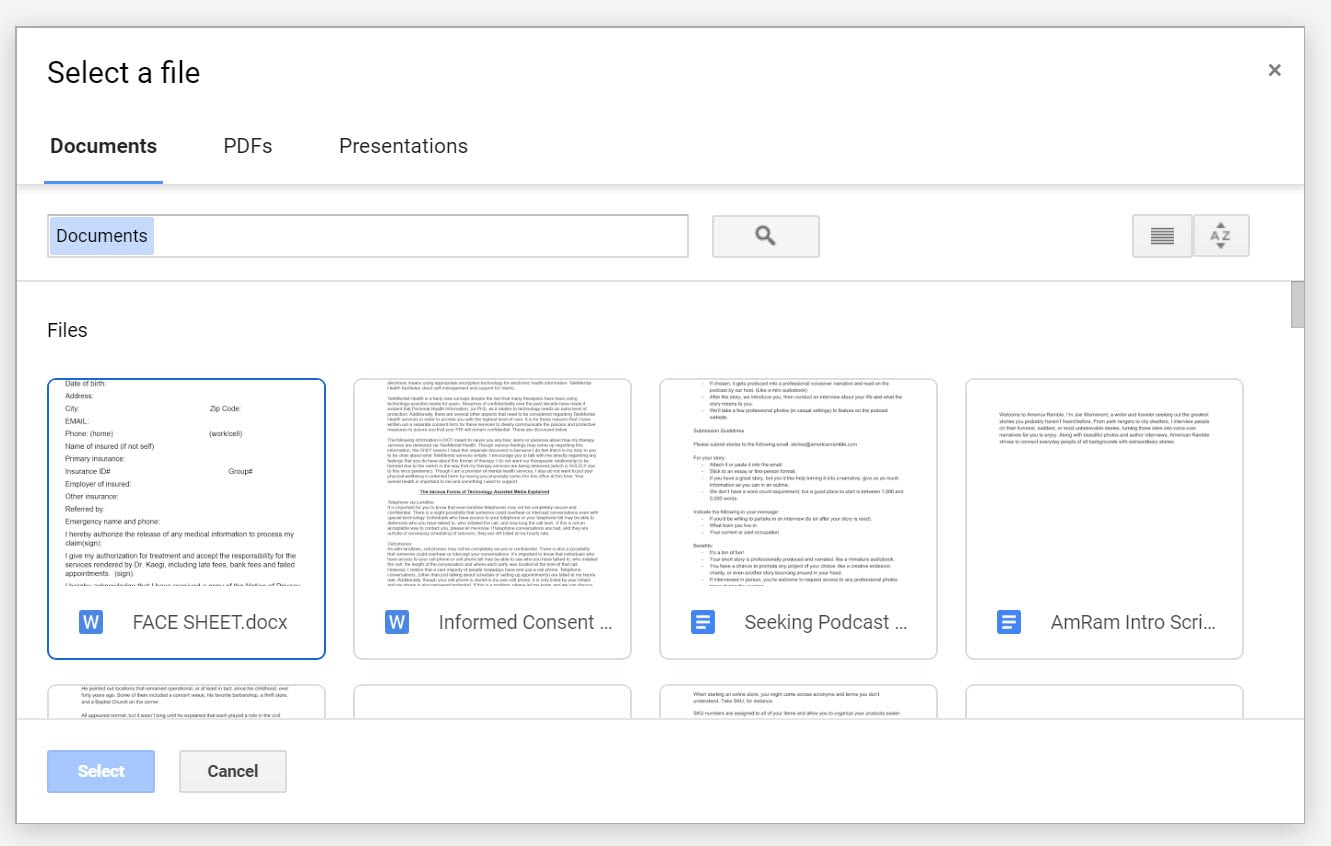
Important rules and limitations before uploading your documents
As is the case with most file upload processes online, limits do apply. Here are some important items to remember prior to making your documents and uploading them to LinkedIn:
- The document upload limit on LinkedIn is 100 MB.
- Your documents can’t be longer than 300 pages.
- These are the allowed file types: PDF, DOC, DOCX, PPT, and PPTX.
- Uploading is possible from your local computer or by using third-party storage services like Google Drive and Dropbox. According to LinkedIn, admin approval is required when using a corporate account.
- The only people who can download your document are those who you’ve specified as being able to view your posts. For instance, you may have privacy settings configured to only allow connections to view posts. You can change this to allow fewer or more people in privacy settings.
- You’re able to modify the content of the document after it’s been uploaded.
- You can edit the description of the post after the upload or completely delete the post and remove the document from being shown on your LinkedIn page.
Do you have any questions about uploading and sharing LinkedIn documents?
Documents have so much potential on LinkedIn, particularly when it comes to using them for professional groups.
Although we went into detail about the benefits of LinkedIn documents, and the steps required to post them, you may have some questions along the way.
To assist with that, we’ll cover the most commonly asked questions on this topic:
What happens if my document upload fails or I get an error message from LinkedIn?
A notification is sent from LinkedIn if something is wrong with the file or the upload process. The best steps to resolve a failed upload include the following:
- Double-check to make sure you’ve added a title to your document upload.
- Ensure the document doesn’t go over the 300-page limit.
- Make sure the document doesn’t go over the 100 MB size limit.
- Check to see that you’re not trying to upload an incompatible file type. For instance, document and media file types like MP3, RTF, or TIFF are not supported. You must use any of these: PDF, DOC, DOCX, PPT, or PPTS.
Is it possible to remove the Download button from my document file post?
No. All documents uploaded to LinkedIn are downloadable for the users and groups you specify. If you’re looking for more of a “read-only” type configuration, you’ll have to turn to a different platform.
How do I find a list of all documents I’ve uploaded to LinkedIn?
It’s nice to have a log of your documents to go back and reference what has been done in the past, or if you’d like to download a document from before.
To see this list, click on your profile icon, then click on Posts and Activity.

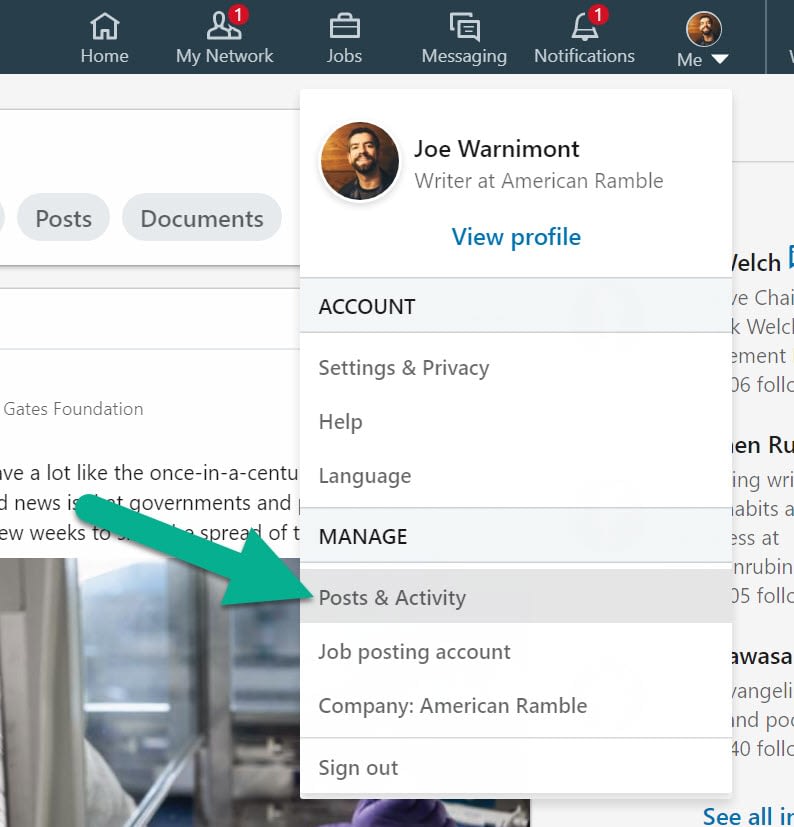
Filter the list to only include Articles. This shows all articles you’ve shared in the past.

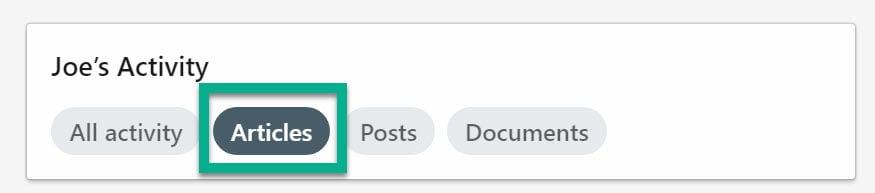
Can I add multiple documents to one LinkedIn post?
I’ve noticed this as a feature request from many people, but at the time of this article there is no way to add more than one document to a post. You’ll simply have to create multiple posts for all of your documents. Maybe we’ll see this feature added in the future.
Is it possible to select individuals, or a few people, to share a document with?
Not at this time. LinkedIn only seems to allow different types of groups, such as everyone, LinkedIn groups, or people on your Twitter. This might be so people don’t start using the tool like an email address.
Final thoughts
LinkedIn documents are a great way to showcase your work and drive engagement on this crucial platform.
What kinds of documents are you planning to add to your LinkedIn profile and posts? Let us know in the comments section below!
The post How to Add and Share LinkedIn Documents for Increased Visibility and Engagement appeared first on Revive Social.